U盘是我们现在重装系统的利器。它可以使计算机免于系统崩溃。从U盘安装系统的步骤并不是很复杂。只需下载镜像并制作USB启动盘即可安装系统。下面,我就以win10系统为例,给大家介绍一下详细的操作方法。
如何将win10系统镜像安装到U盘上?安装系统的方法有很多种。我们可以一键重装系统,并且可以制作U盘启动盘来安装系统。如果我们下载了ISO镜像,如何使用U盘安装呢?接下来给大家分享一下U盘安装win10镜像的详细方法。
U盘安装win10系统镜像教程
准备
1、找到一台可以正常使用的电脑,下载飞飞系统一键重装系统:http://www.zhuangjiba.com/。飞飞系统可以制作USB启动盘,还有人工客服的耐心帮助。如有疑问请联系人工客服。
2、下载win10系统镜像,下载地址:http://www.windowszj.com/
3、将大于10G的空U盘插入已下载飞飞系统一键重装系统的电脑中,备份U盘数据。
详细步骤1、打开飞飞系统,一键重装系统,退出杀毒软件,点击U盘启动ISO模式。
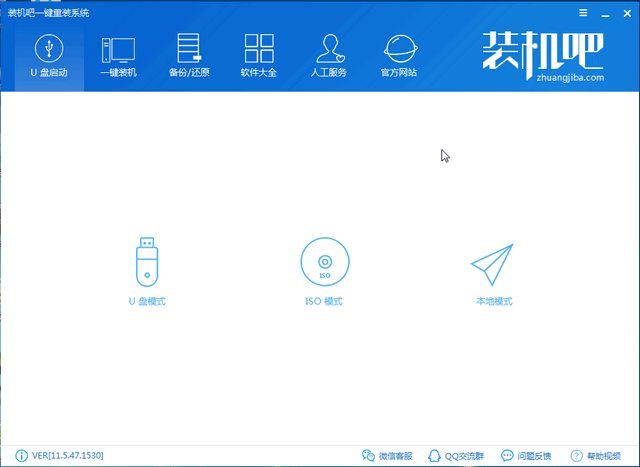
U盘图片-1
2.直接点击生成ISO镜像文件
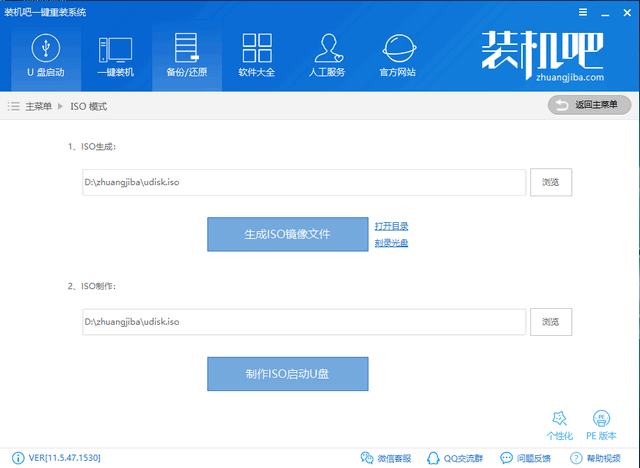
U盘安装win10镜像图-2
3、生成完成后,点击取消,点击下方的创建ISO启动盘。
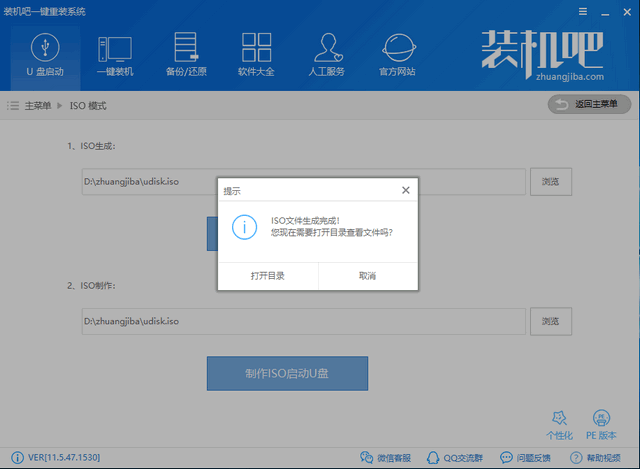
win10 图3
4、弹出U盘数据丢失提示,点击确定。
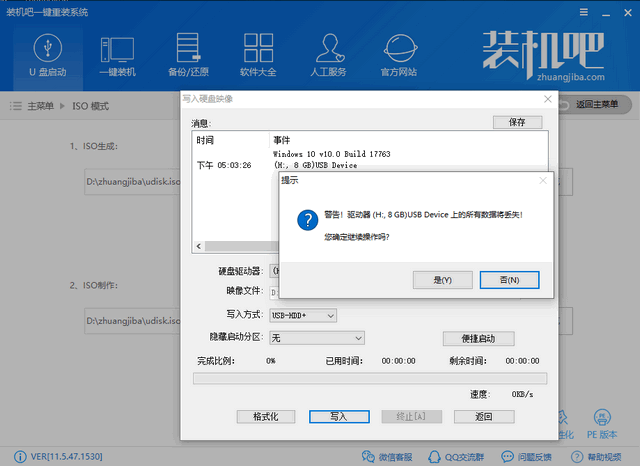
U盘安装win10镜像图-4
5. 当提示写入硬盘映像时,单击“写入”,使用默认设置。写入完成后,将win10系统镜像下载到U盘,然后拔出U盘。
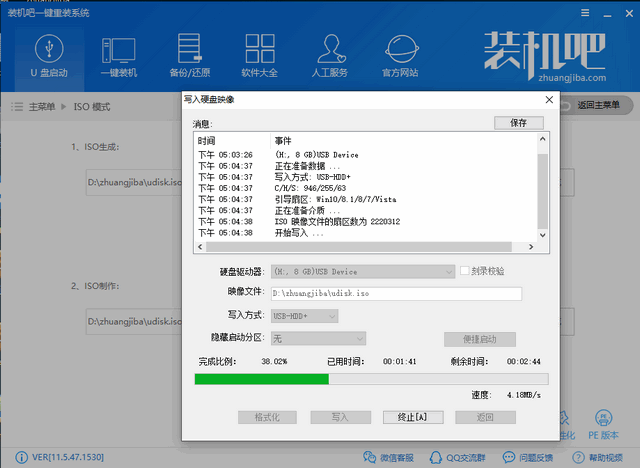
U盘安装win10镜像图-5
6、将U盘插入需要重装系统的电脑,按下电源键,持续点击启动热键。不同的电脑有不同的启动热键。您可以到飞飞系统官网查看。
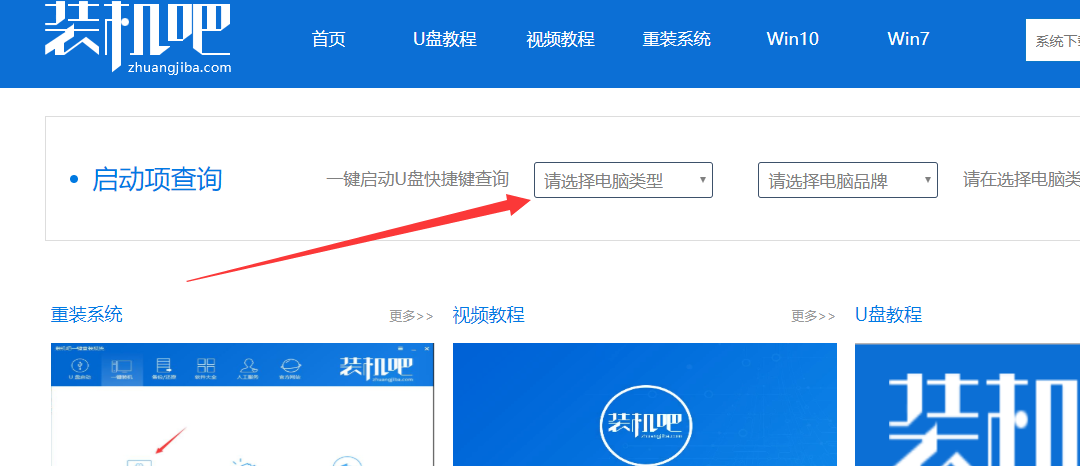
镜像-6
7、出现启动选择界面,选择U盘选项并回车。出现飞飞系统PE选择界面,选择02新型号并回车。出现启动选择界面,选择飞飞系统64位PE系统并回车
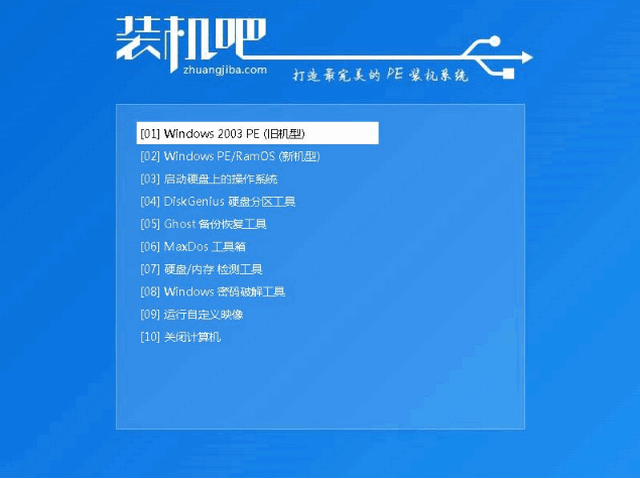
镜像-7
8. 稍等片刻,进入PE系统界面。出现安装工具时,可以选择下载的win10系统进行安装。安装到C盘,点击安装系统。
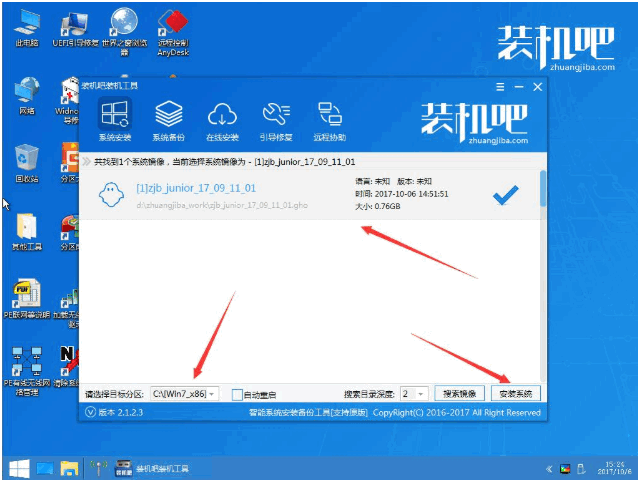
U盘安装win10镜像图-8
9、自动安装完成后,拔出U盘,重新启动电脑,进入win10系统桌面。只需设置一下就可以正常使用了。
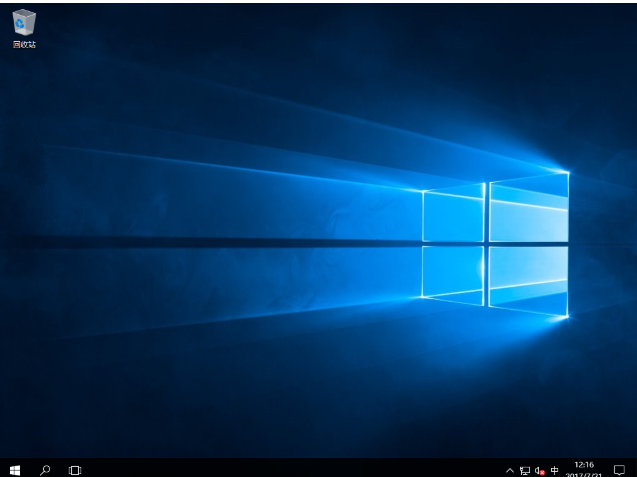
win10 图9
以上就是安装win10镜像U盘的详细步骤。一旦学会了,就赶紧去尝试吧。