win10系统启动速度快,结合了win7和win8的优点,增加了很多功能,完善了虚拟桌面,修复了系统bug。很多朋友都升级了win10系统。下面我就为大家介绍一下win10打开隐藏文件夹的详细步骤。
win10如何打开隐藏文件夹?电脑里明明数据不多,为什么C盘满了呢?其实我们的电脑下面有很多隐藏的系统文件夹。下面我就给大家图文教程如何查看win10系统中的隐藏文件夹。有需要的话就过来看看吧。
win10打开隐藏文件夹教程
1、双击桌面上的电脑图标进入
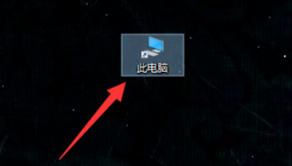
win10中打开隐藏文件夹图1
2. 选择要查看的隐藏文件的驱动器号。小编这里选择c盘。
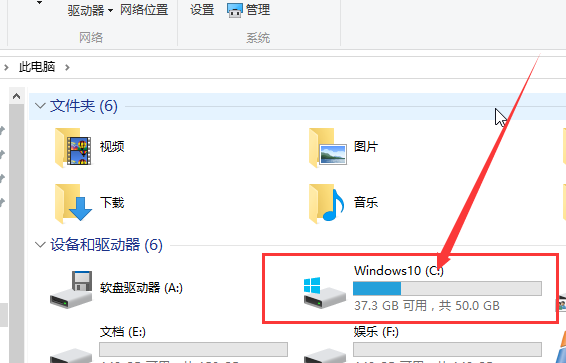
显示隐藏文件夹图2
3.然后单击窗口顶部的查看
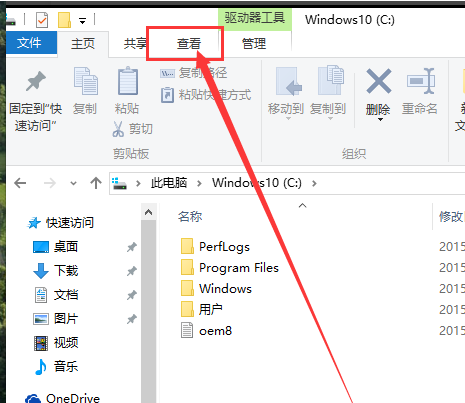
win10 图3
4.勾选隐藏项目复选框即可。
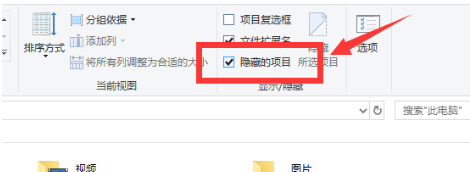
win10中打开隐藏文件夹图4
5.我们也可以选择后置选项
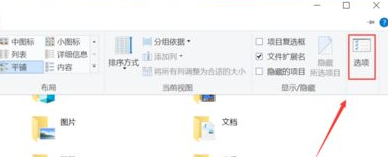
win10中打开隐藏文件夹图5
6、打开后,切换到查看选项卡,在高级设置下取消隐藏受保护的操作系统文件,选择显示隐藏的文件、文件夹和驱动器。现在看看有没有多余的文件夹?
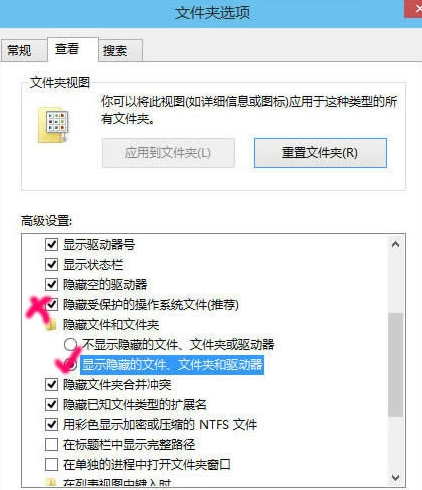
文件夹图6
以上就是Win10系统打开隐藏文件夹的详细步骤。一旦你学会了,就赶紧尝试一下。
分享到: