如今,USB闪存盘非常流行,几乎每个人都拥有一个。不过很多用户都会将U盘制作成启动盘,这样当电脑出现问题时,就可以使用U盘启动盘来重装系统。然而,对于一些用户来说,他们不知道如何使用U盘重装系统。那么就让小编来教大家如何使用U盘一键重装电脑系统吧。
第一步:下载U盘启动盘制作工具
1、首先下载U盘安装大师U盘启动盘制作工具,将准备好的U盘制作成启动盘。
2、将从网上下载的系统镜像包存放在GHO文件夹中。

第二步:进入pe系统
将U盘插入电脑的USB窗口,立即重新启动电脑,等到显示启动画面按启动快捷键“F12”进入启动项窗口,选择【01】运行U盘大师win8PE安装维护版(新机),按返回键按车键确认。
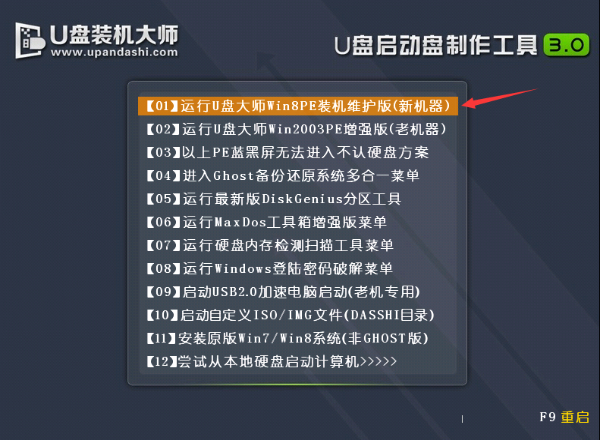
第三步:载入镜像文件
1、在弹出的镜像大师窗口中,通过“打开”按钮选择要安装的“ISO”镜像文件(U盘安装大师可以完美支持ISO、GHO、WIM镜像文件)。
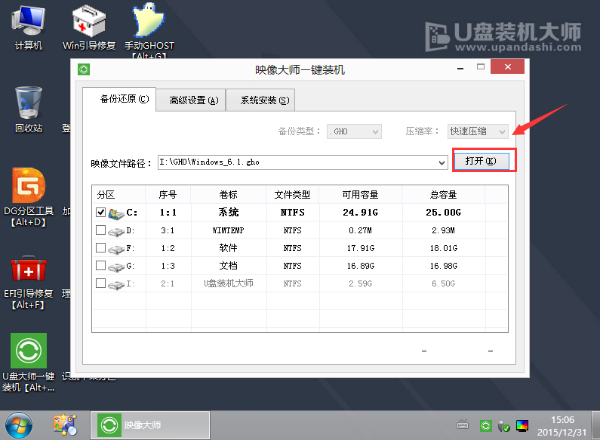
2. 选择USB安装主U盘中存储的系统镜像包。
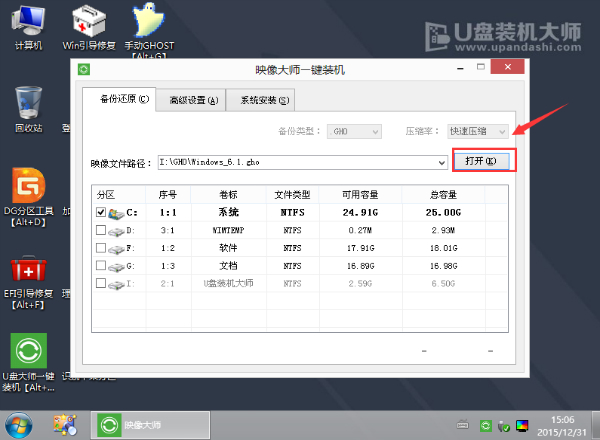
3、返回“镜像大师”页面窗口,选择系统盘为系统(一般默认为C盘),直接点击“确定”。
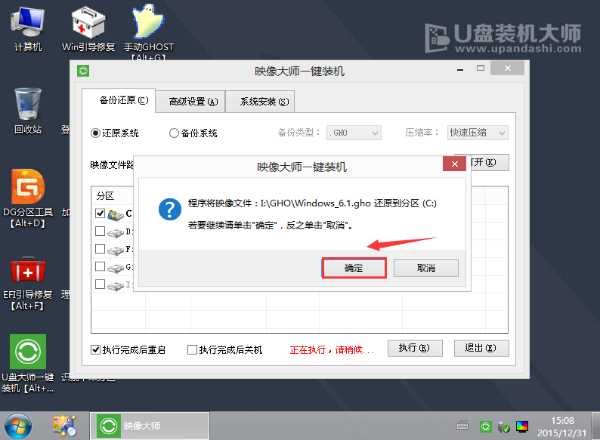
第四步:等待安装重启电脑
1、出现弹出提示框时,直接点击“立即重启”。
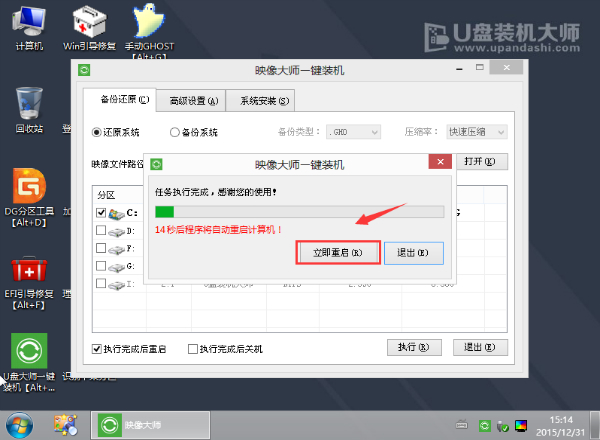
2、最后电脑会自动完成系统安装,耐心等待一会儿即可。
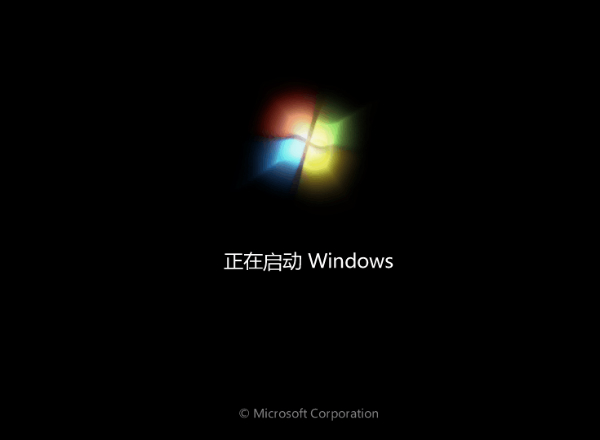
以上就是小编为大家带来的如何使用U盘一键重装电脑系统的方法。重装系统的方法有很多种。除了U盘重装之外,我们还可以选择安装大师。
分享到: