说起小米,很多朋友第一个想到的可能就是小米手机。事实上,小米除了手机之外还有很多数码产品。其中,几年前推出的小米电脑很受用户欢迎。有些用户不知道如何使用小米电脑。重装系统,

1、打开电脑上的浏览器,搜索并下载飞飞系统一键重装工具,然后进行下一步。
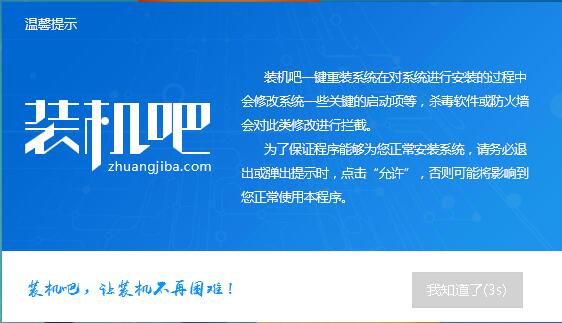
2、在出现的飞飞系统软件界面点击系统重装选项,进入下一步。
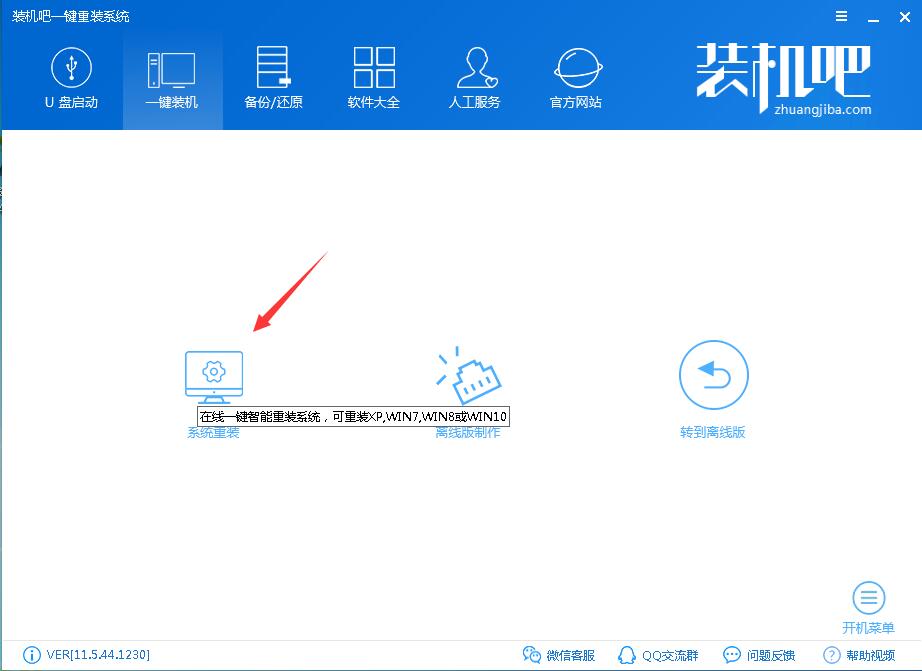
3、软件自动检测系统环境后,点击下一步继续。
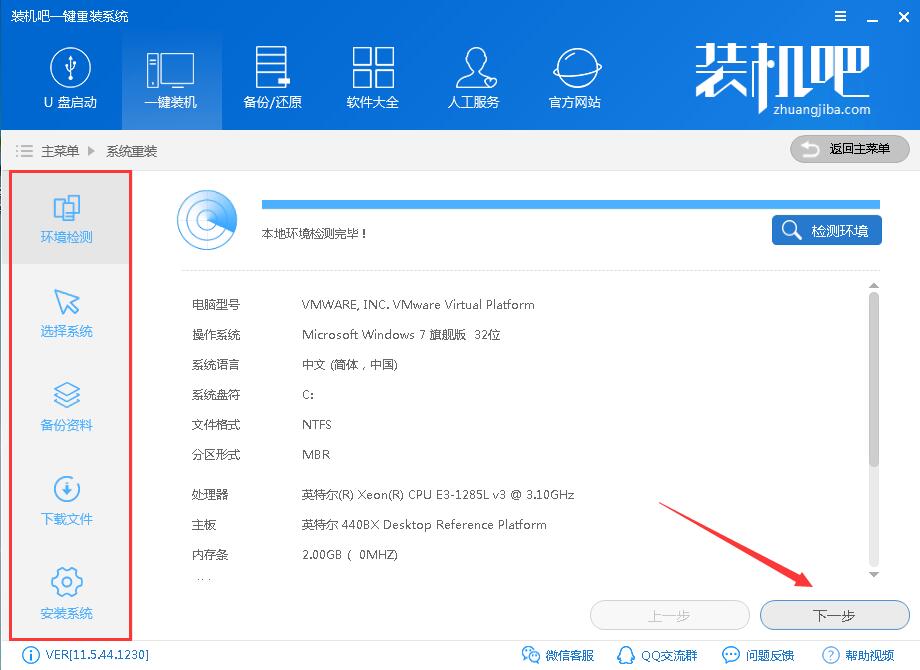
4、在出现的系统选择界面中选择win10系统,然后点击安装此系统按钮进行下一步。
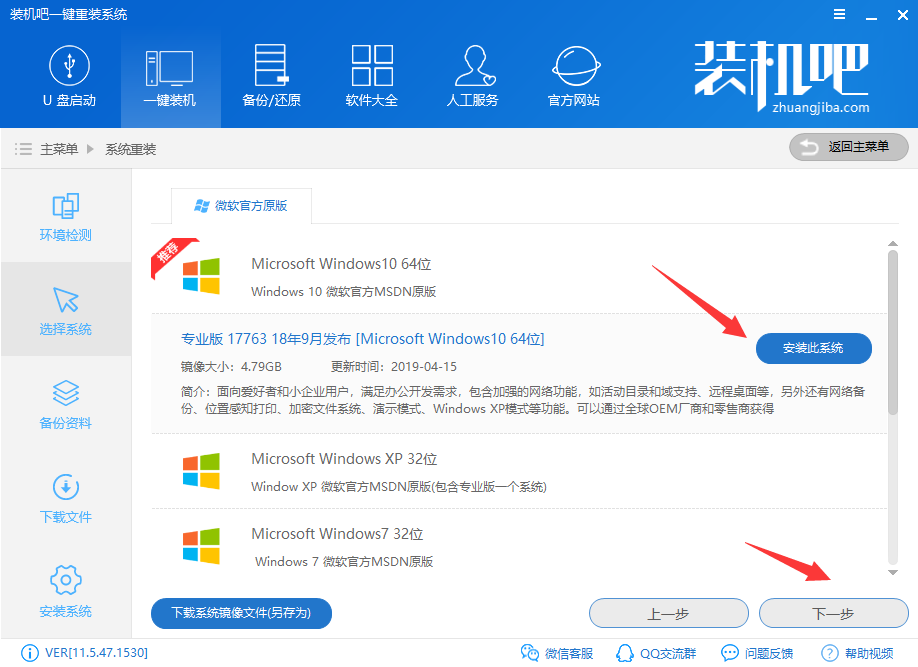
5、在系统备份界面,勾选需要备份的选项,点击“下一步”继续。
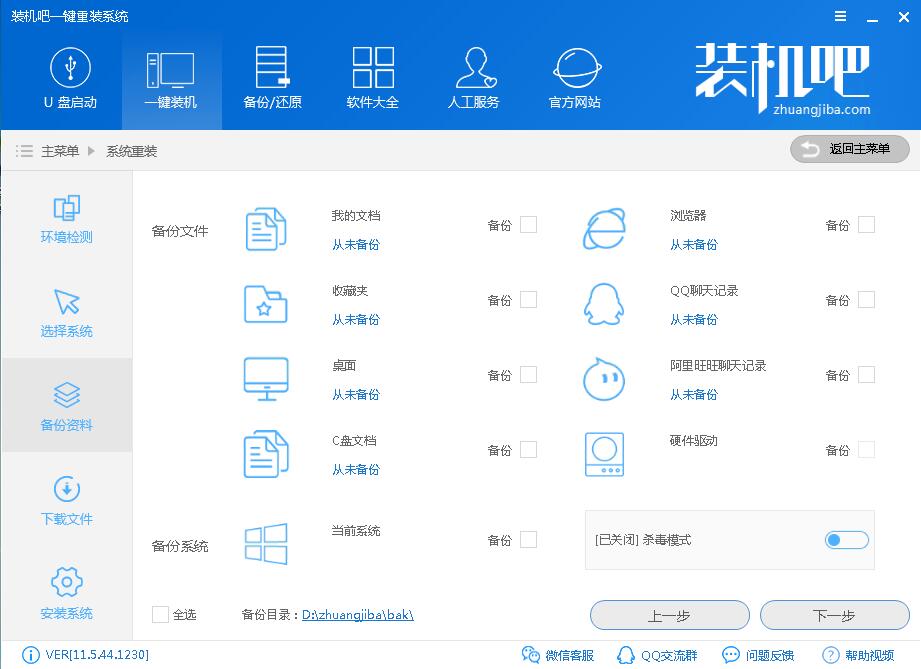
6、之后软件会自动下载win10系统并备份需要备份的文件。请耐心等待完成。

7、系统下载完成后,在弹出的界面中点击立即重启按钮,进行下一步。
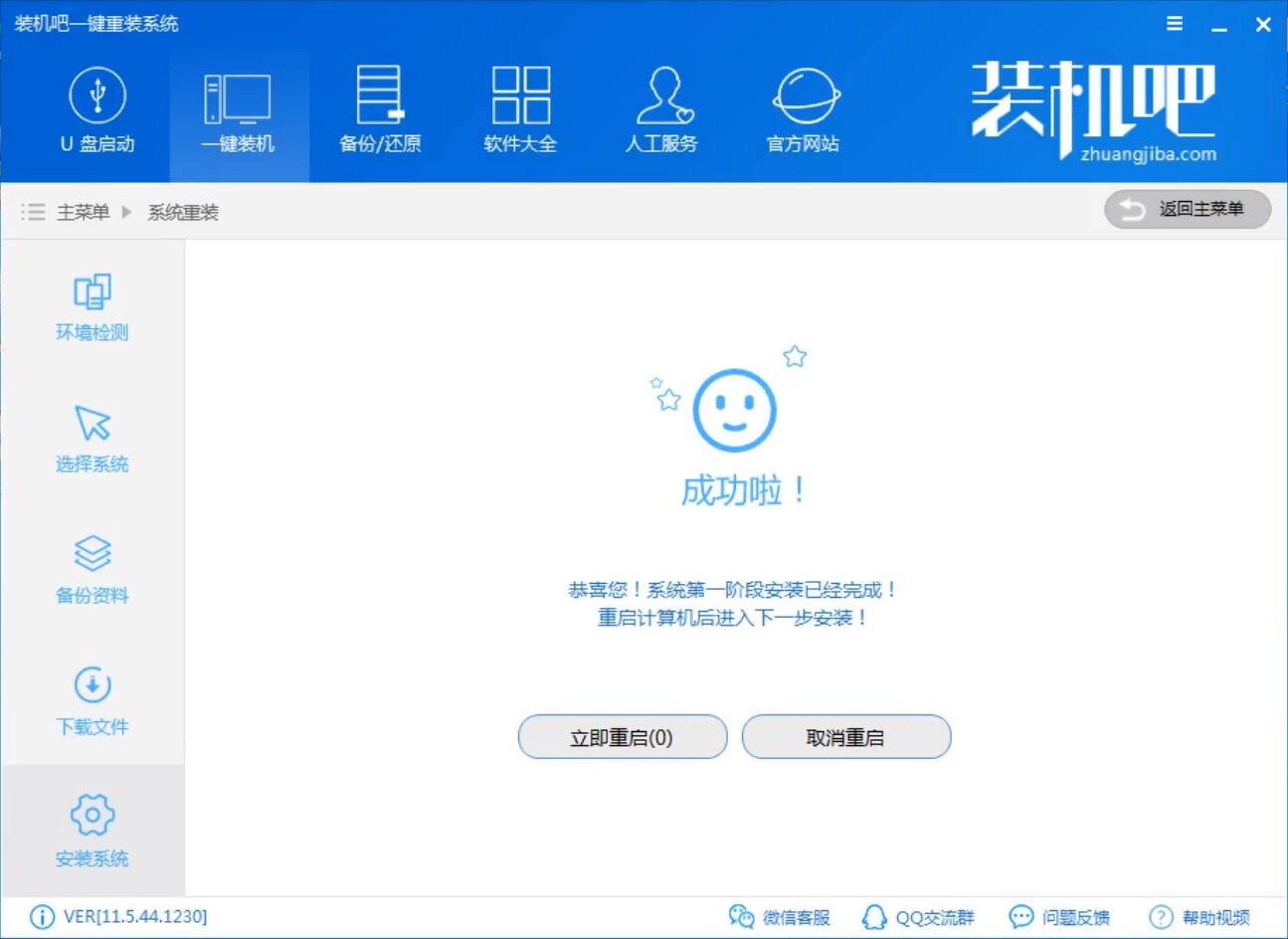
8、之后电脑重新启动,进入pe系统选择界面。这里我们选择winPE 64位进入。

9、进入系统pe系统后,飞飞系统安装工具会自动选择win10系统镜像并安装。
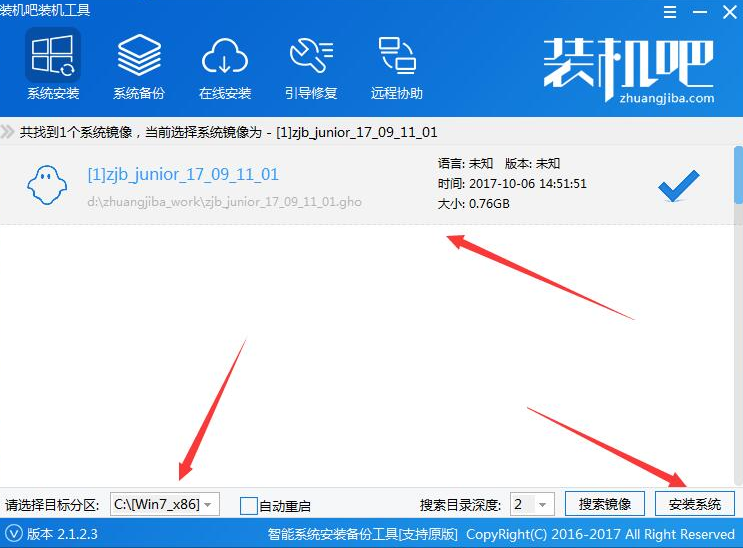
10win10系统部署完成后,电脑会自动重启,开始win10系统的完整安装过程。 win10系统在安装过程中会多次重启。这是正常现象,不用担心。
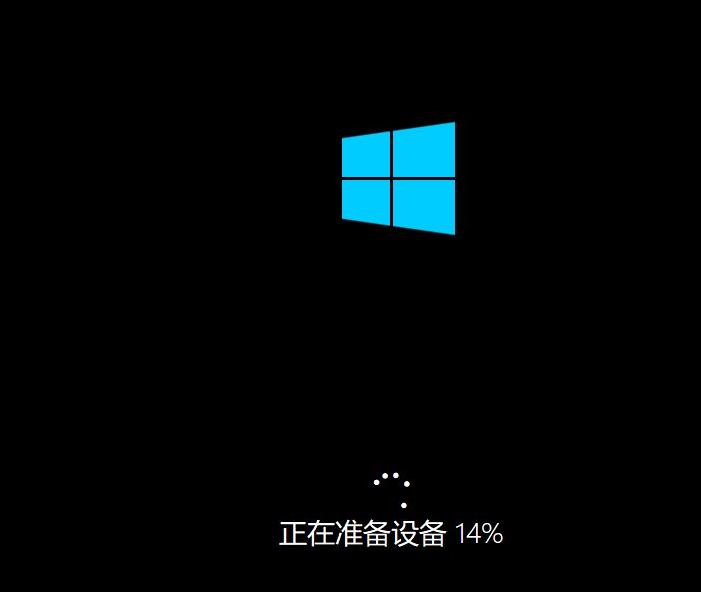
11、经过一段时间的等待,小米win10系统安装完成,自动进入Windows 10系统桌面。

这里小米电脑一键重装系统win10的方法已经解释过了。有需要的用户可以尝试操作!
分享到: