由于工作原因,你的电脑可能会被别人使用或者查看信息,但每个人都难免有一点不想让别人看到的隐私。将其设置为私人文件可以掩盖入口。在使用之前需要对其进行设置。那么,小编就给大家分享一下win10中显示隐藏文件夹的经验。
有时我们会在计算机上存储一些个人照片或其他信息,并且不希望其他人轻易看到它们。然后我们就可以隐藏这个文件夹,需要的时候再找到它。那么,win10如何显示隐藏的文件夹呢?下面,小编就为大家介绍一下win10中显示隐藏文件夹的过程。
win10如何显示隐藏的文件夹
首先打开Windows 10文件资源管理器,点击上方的“查看”菜单
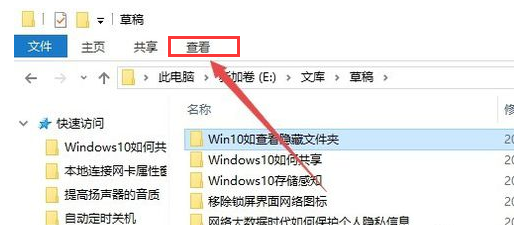
显示文件夹电脑图-1
在打开的查看工具栏上,找到“选项”图标并单击它。
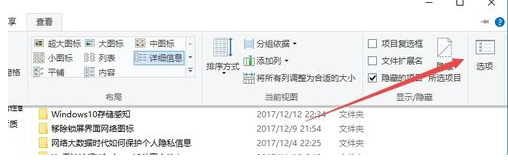
win10电脑图-2
Windows 10 文件夹选项窗口将打开。单击窗口上方的“查看”选项卡。
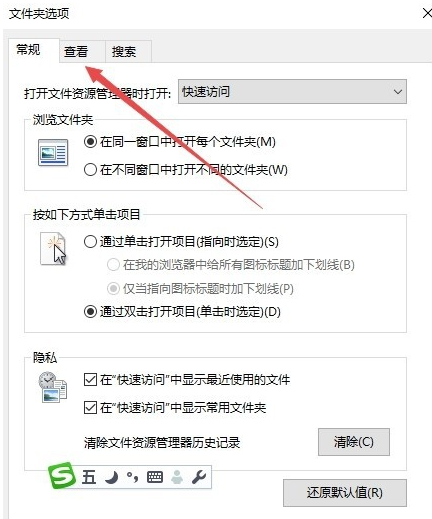
显示文件夹电脑图-3
在打开的视图窗口中,取消选中“隐藏受保护的操作系统文件”,然后选择“显示隐藏的文件、文件夹或驱动器”。最后单击“确定”按钮。
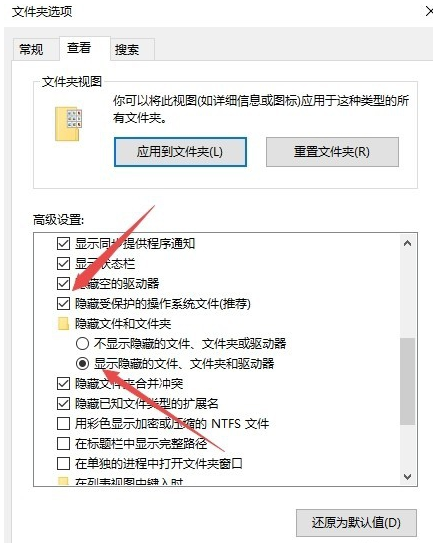
文件夹计算机插图-4
将弹出Windows 10 警告窗口,只需单击“确定”按钮即可。
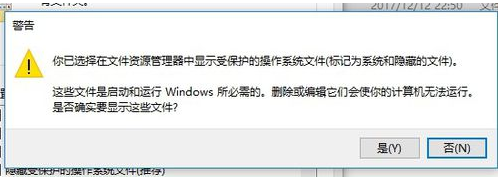
隐藏文件夹电脑图5
这时,返回到Windows 10文件资源管理器,你会看到多了一些文件和文件夹,而且这些文件和文件夹的颜色更浅了。这些是Windows 10系统隐藏的文件或文件夹。
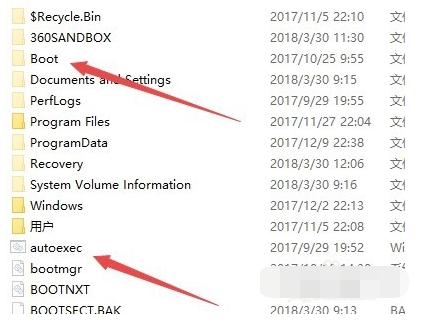
隐藏文件夹电脑图6
以上就是win10显示隐藏文件夹的经验。
分享到: