Excel文档给我们的工作带来了很多便利。很多用户在处理表格时甚至习惯使用Excel创建文件。可以说Excel是办公必不可少的软件之一,但它也可能会遇到障碍。例如,打开Excel 时,会出现错误消息。 “文件已损坏,无法打开”下面,小编给大家讲解一下如何修复Excel文件损坏。
Excel表格损坏无法打开的问题也让很多人头疼。很多时候他们可能不得不重做桌子。那么如果我们的Excel表格损坏了怎么办呢?之前的努力不都白费了吗?不好了!下面,小编就给大家分享一下Excel的修复技巧文件损坏。
Excel文件损坏怎么修复
方法一:
Excel 2016打开文件时提示“文件已损坏,无法打开”。单击“确定”按钮,进入空白的程序界面。
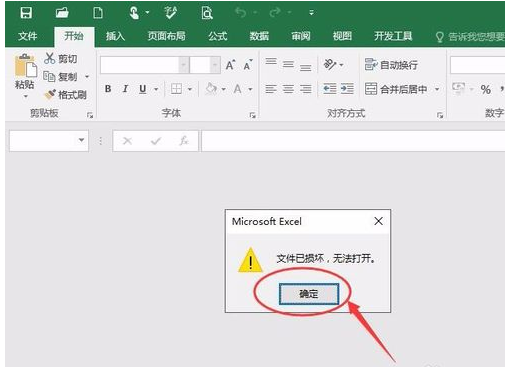
修复文件计算机插图-1
单击空白程序左上角的文件按钮
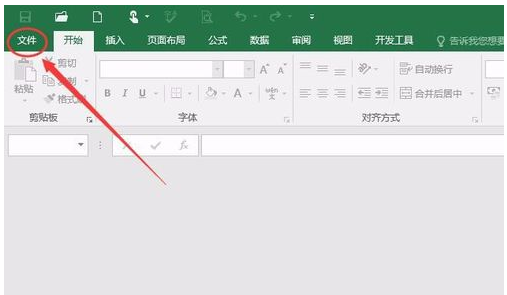
Excel电脑图-2
单击“文件”菜单中的“选项”
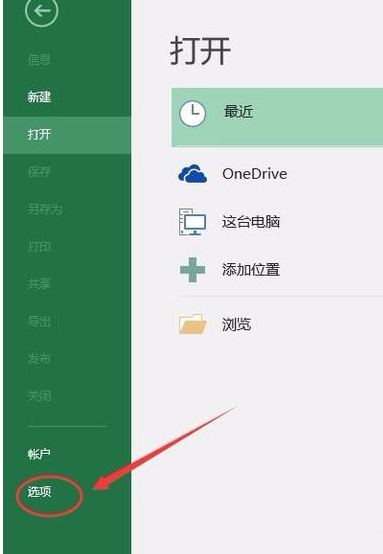
修复文件计算机插图-3
在选项中选择“信任中心”“信任中心设置”
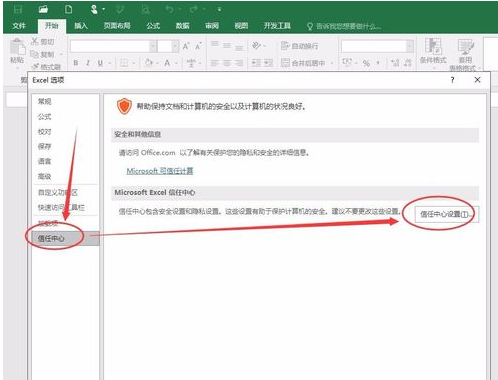
台式电脑插图-4
在信任中心设置侧栏中选择受保护的视图,取消选中(取消选中)下图所示的三个复选框,单击确定按钮,重新打开,就可以正常使用了。
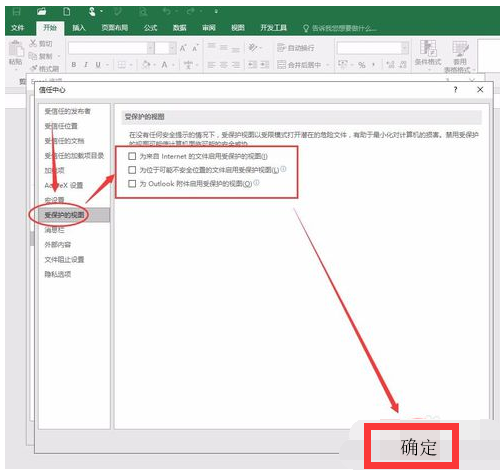
修复文件计算机插图-5
方法2(添加受信任位置)
进入excel2016----选项----信任中心----信任中心设置,点击“受信任位置”
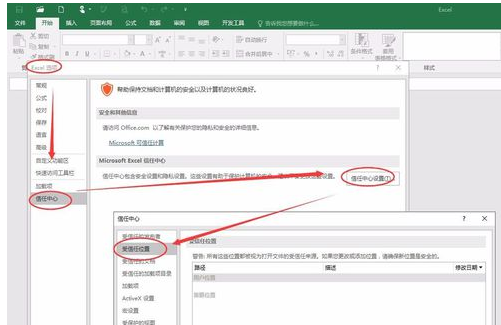
Excel电脑图6
选择“添加新位置”,在弹出的对话框中单击“浏览”,选择文件的位置,勾选“也信任该位置的子文件夹”,然后确认。
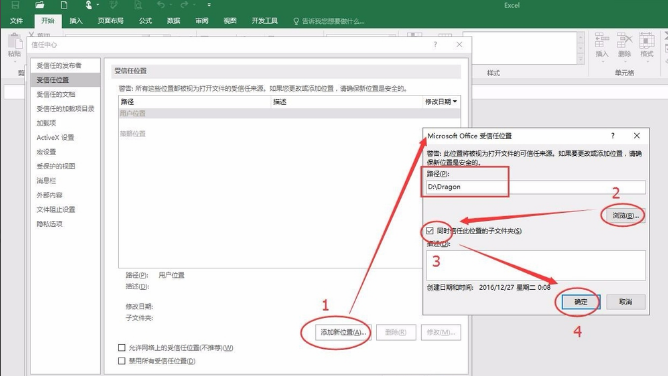
修复文件电脑图-7
再次单击“确定”,关闭excel2016,然后再次打开该文件。这次,文件就可以正常打开了。
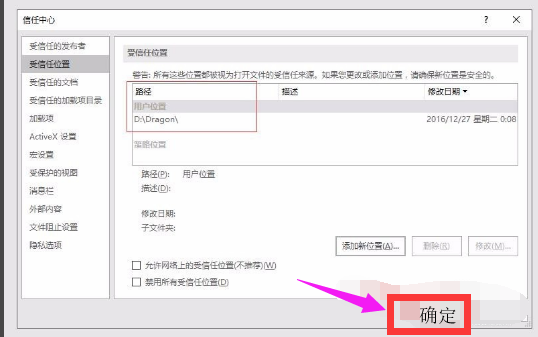
台式电脑插图-8
以上是Excel的修复技巧文件损坏。