很多时候我们使用迅雷下载文件或者电影,往往需要几个小时才能下载完毕,尤其是晚上下载。如果我们的笔记本电脑一直开着,就会消耗大量的电量。那么如何设置笔记本电脑自动关机呢?小编为你准备了一个让笔记本电脑自动关机的方法。希望对您有所帮助。
很多朋友会打开笔记本电脑下载电影等,然后再去做其他的事情。然而,如果是晚上,我们需要将笔记本电脑设置为自动关机,这样我们才能安心入睡。那么如何设置笔记本电脑自动关机呢?小编有方法,一起来看看吧。
以下是设置笔记本电脑自动关机的教程:
ps:今天的教程是针对win10系统的。
1、右键单击“开始”,在弹出的菜单中选择“设置”;
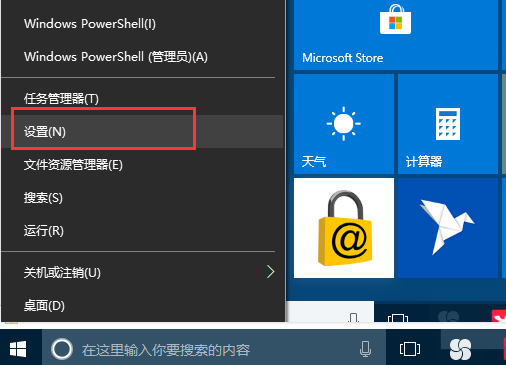
关闭笔记本电脑的插图1
2、在出现的设置界面中,在搜索框中搜索“管理工具”,如下图:
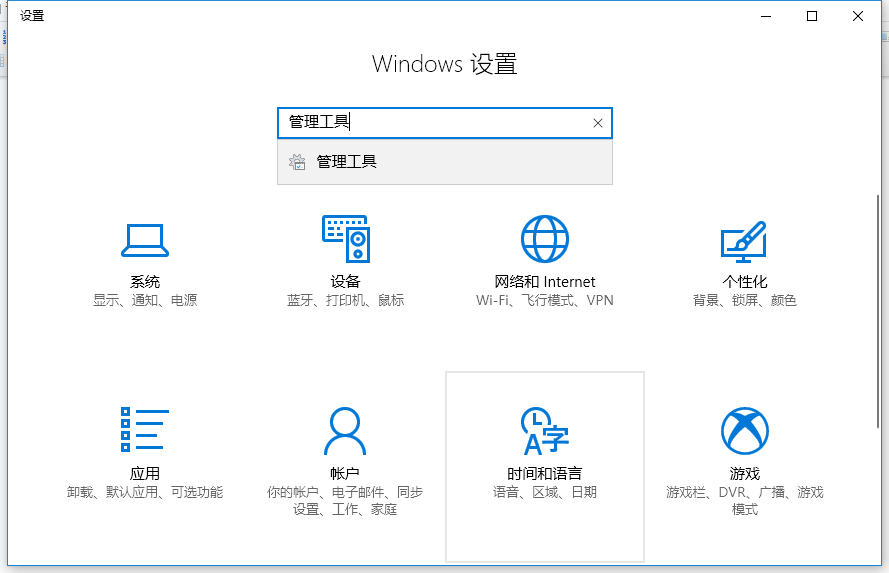
关闭笔记本电脑的插图2
3、点击管理工具中的“计划任务”;
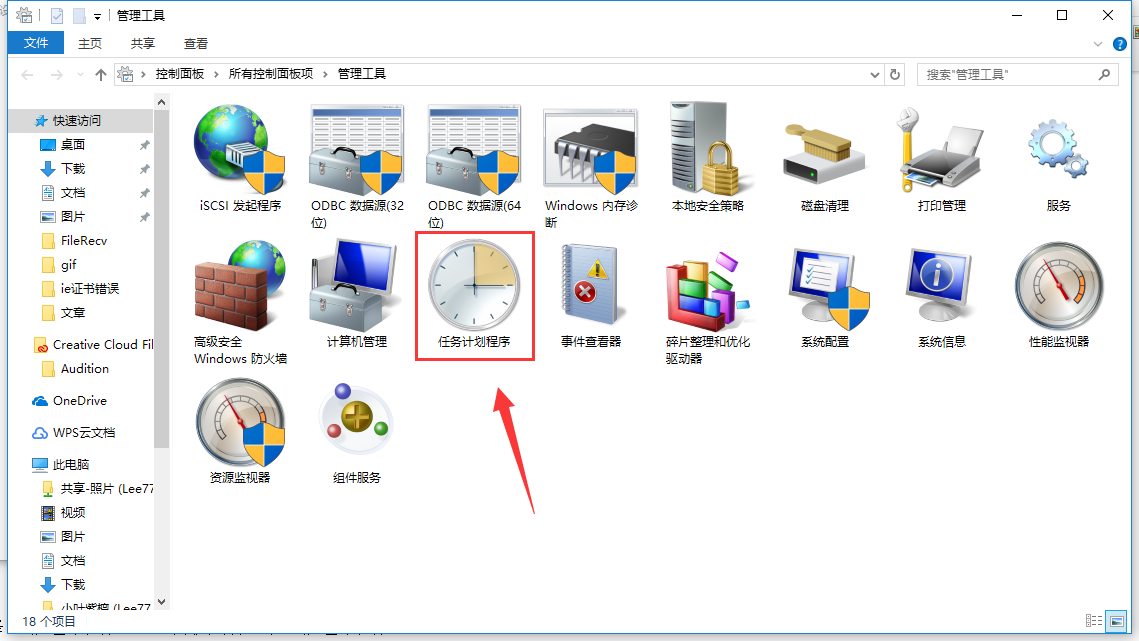
笔记本电脑插图-3
4、首先点击任务计划程序库,然后右键点击中间的空白处,选择“创建基本任务”。您也可以点击右侧“创建基本任务”;
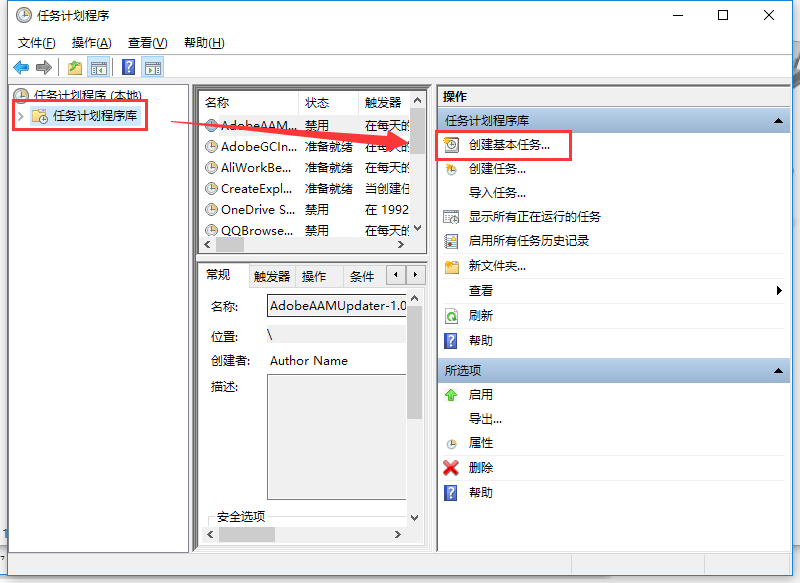
设置电脑自动关机图解-4
5、给定时关机任务起个名字,比如“定时关机”,然后点击“下一步”;
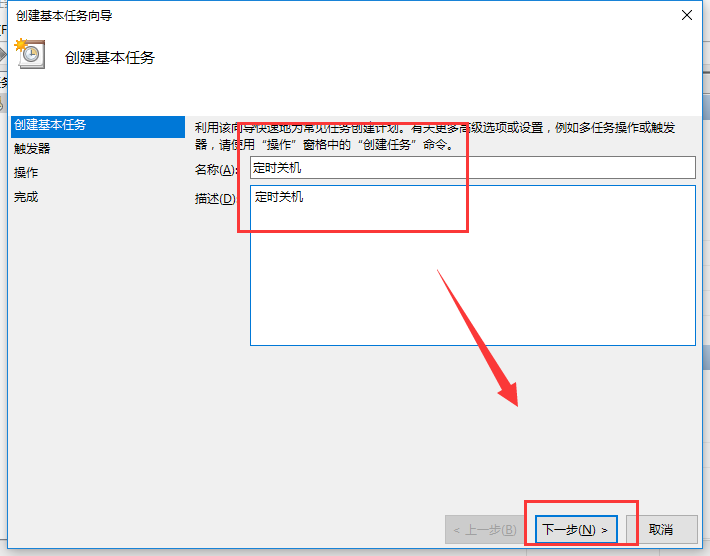
设置电脑自动关机图解-5
6、根据需要选择何时启动关机任务;
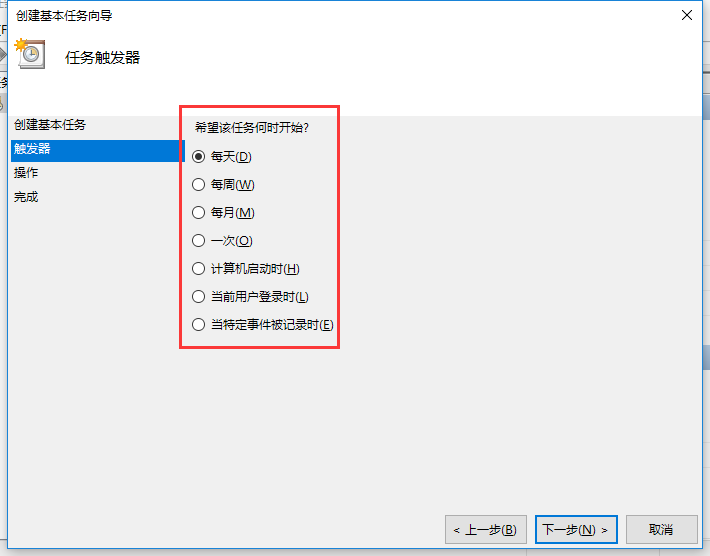
笔记本电脑插图-6
7、设置定时关机的时间段,并选择定时关机的频率;
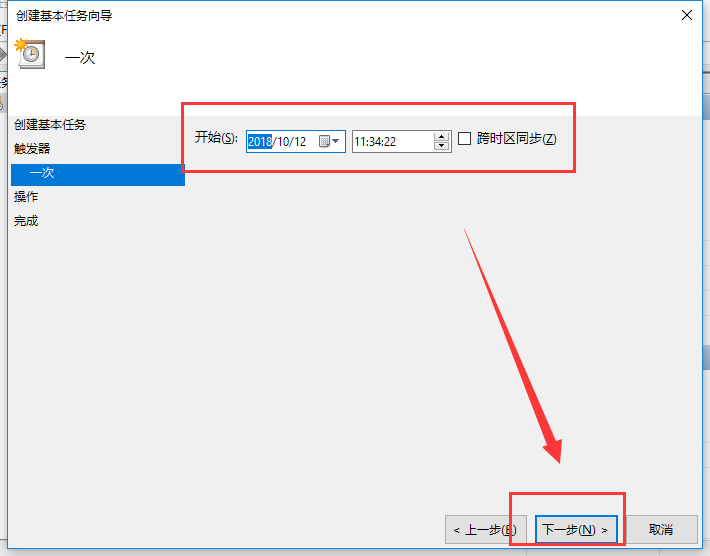
设置电脑自动关机图解7
8、选择任务执行操作作为启动程序;
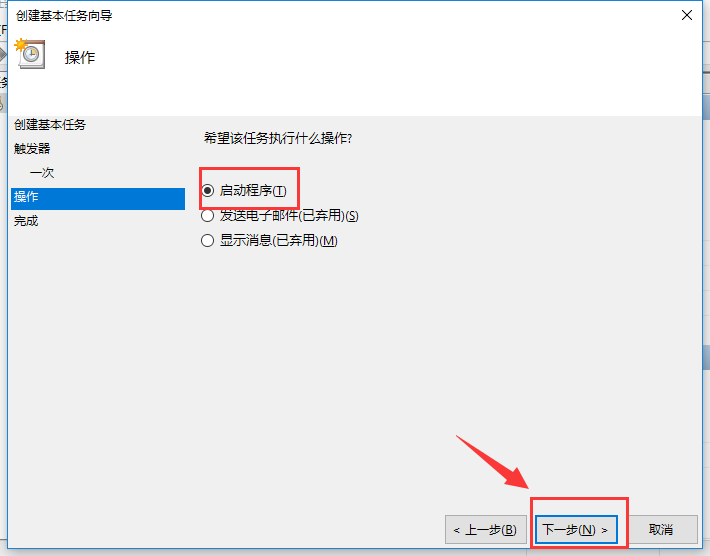
笔记本电脑插图-8
9、点击“程序或脚本”后面的浏览,选择要执行的程序。如果知道程序路径,可以直接填写程序并填写关机命令。这里的参数设置-s表示关机;
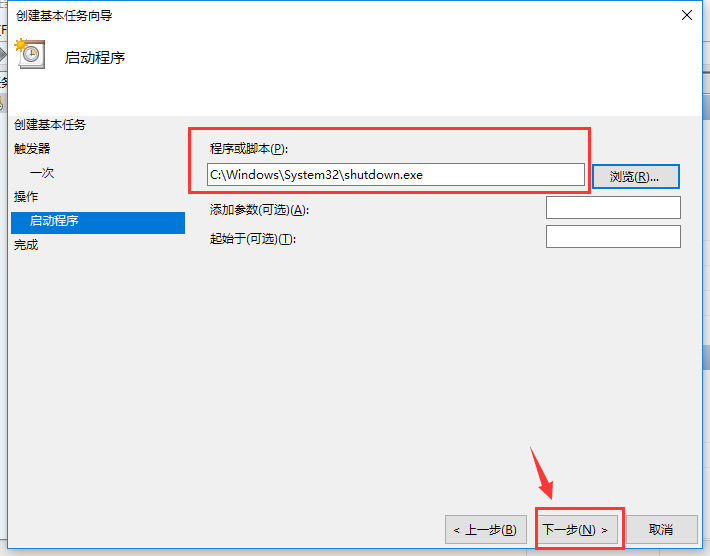
设置电脑自动关机图解-9
10、在此界面选择“完成”,结束自动关机定时任务设置;
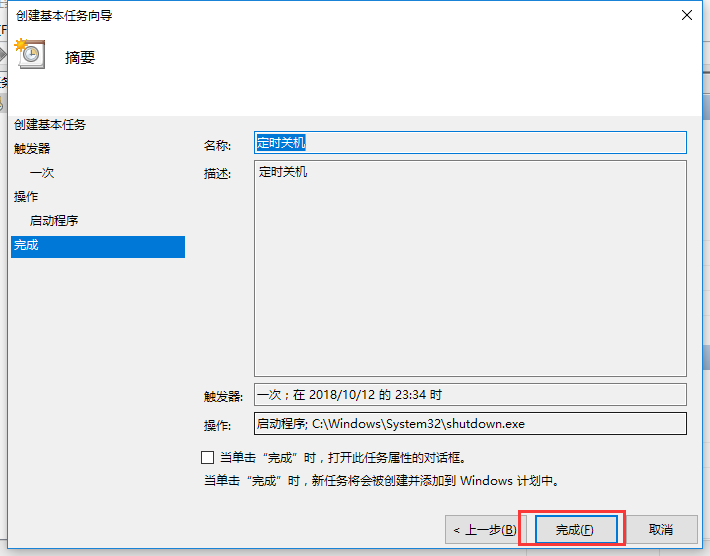
笔记本电脑插图-10
11、设置完成后,可以在任务列表中查看定时关机任务。
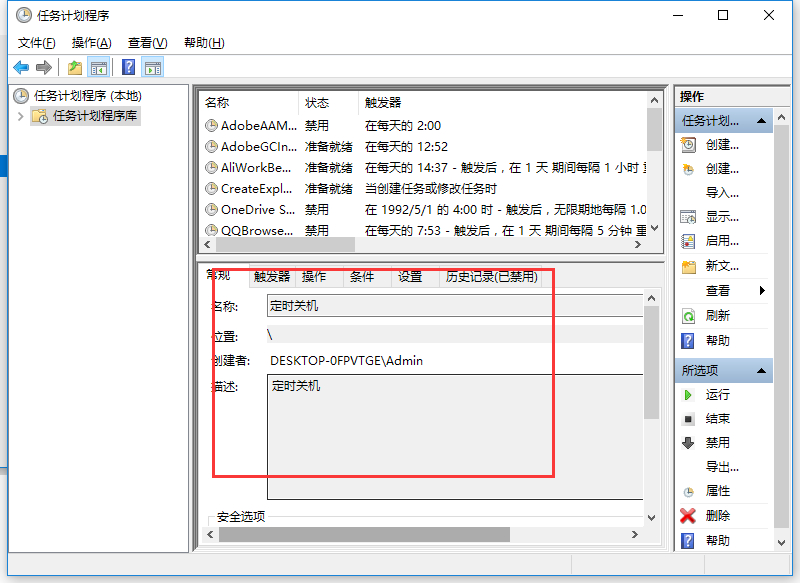
笔记本电脑自动关闭电脑图11
以上就是如何设置笔记本电脑自动关机的教程。