自动关机是来自计算机的命令。有Windows的自动关机,也有嵌入式系统和手机系统的自动关机。我们都知道如何设置手机自动关机,但是我们如何设置电脑自动关机呢?今天小编就给大家介绍一下如何设置电脑自动关机。
随着科技的发展和生活节奏的加快,越来越多的电子设备配备了定时器设置,这使得每个人的生活变得更加方便。当然,电脑也有定时关机功能。接下来我就给大家分享一下如何设置电脑定时关机。
方法一、
1. 右键单击“开始”菜单,然后选择“打开控制面板”。
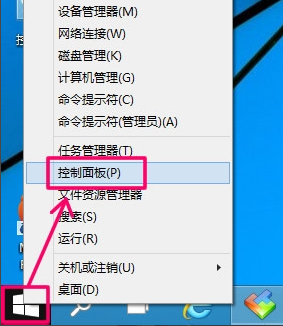
如何定期关闭电脑-电脑图解-1
2.打开控制面板中的管理工具
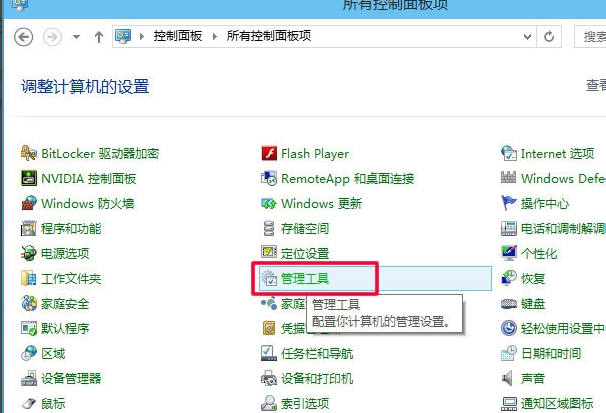
如何定期关闭电脑-电脑图解-2
3、再次打开管理工具的定时任务程序
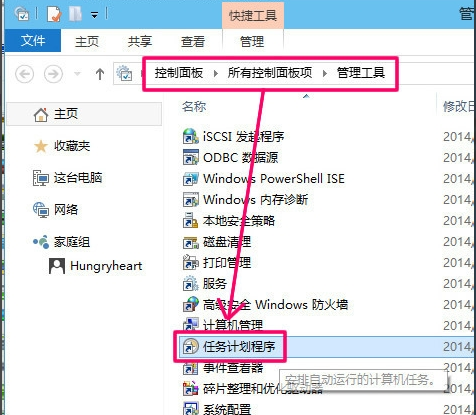
自动关机电脑图-3
4、点击定时任务库,右键右侧空白处,选择【创建基本任务】
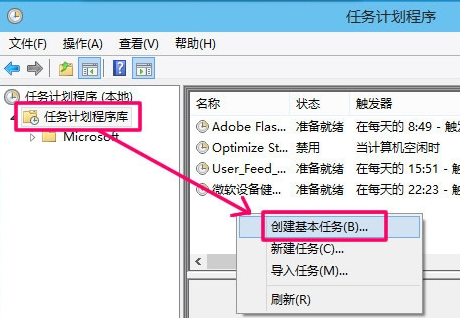
电脑设置自动关闭电脑图解4
5. 然后为任务命名,并取一个容易记住的名称。
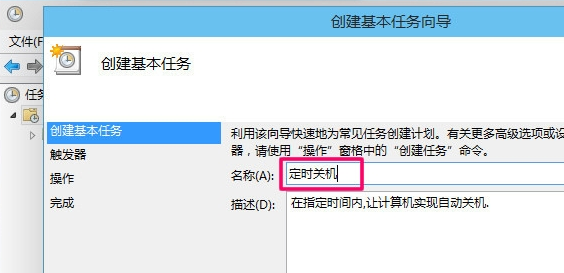
自动关机电脑图-5
6.选择每天的跑步频率
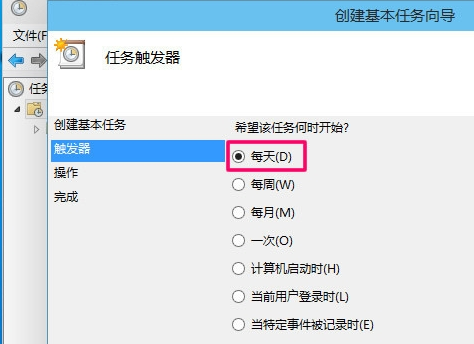
如何设置电脑自动关机图6
7. 开始时间是运行命令的时间。因为可以立即执行,所以设置为你想要关闭的时间。
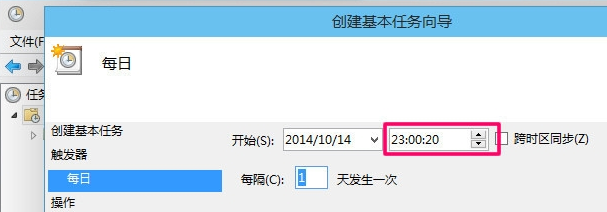
自动关机电脑图-7
8.选择【启动程序】进行执行操作,因为我们需要执行命令
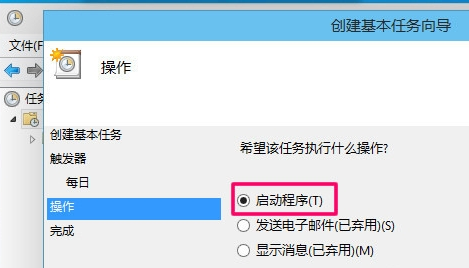
电脑设置自动关闭电脑图解8
9、在程序中填写关机命令,参数设置为-s -t 10,表示23:00后10秒执行关机。
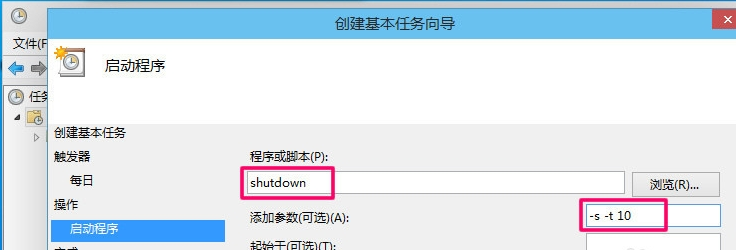
如何定期关闭电脑。计算机9 的插图
10.设置完成后,任务就会存在于列表中
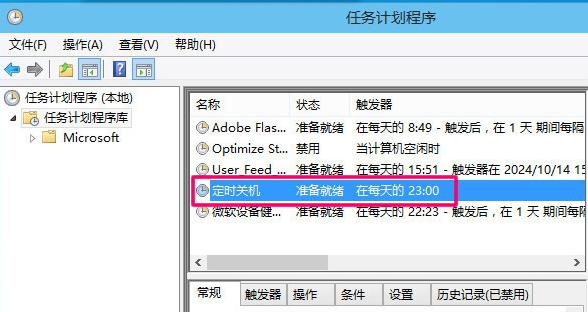
如何设置电脑自动关机图10
以上就是如何设置电脑自动关机的方法。现在就来尝试一下吧。
分享到: