对于一些喜欢玩游戏的朋友来说,需要考虑的事项有很多。例如,一个系统可以用来玩游戏,另一个系统可以用来办公。那么,win8和win10双系统如何安装呢?今天给大家介绍一下win8和win10双系统的安装方法。
双系统是指在计算机上安装两个操作系统。每个系统都有自己的分区格式。启动时有一个多重启动选择菜单,可以选择进入哪个操作系统。那么,win8和win10双系统如何安装呢?这里小编就详细讲解一下如何安装win8和win10双系统。
1、准备工作
a) 首先我们需要新建一个安装分区,用于后面的win10安装
1、首先进入“计算机管理”,点击“磁盘管理”,找到剩余空间较大的分区,然后右键选择“压缩卷”,如下图:
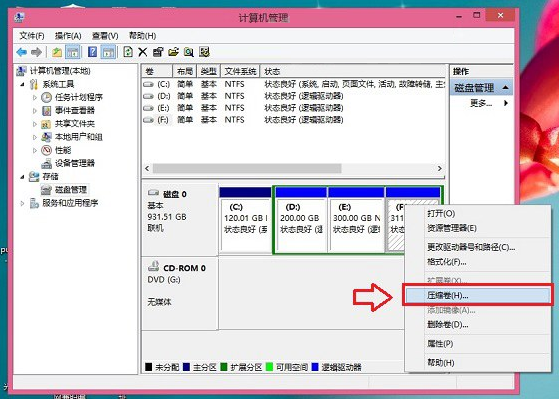
win8 图-1
2. 在弹出的对话框中输入压缩空间大小。由于小编这里选择的是容量为300G的F盘,所以已经使用了20GB,剩下的280GB容量可用。由于这是用来安装Win10系统的,而Win10安装盘,一般建议预留30GB以上的Win10系统盘空间。这里小编给它分配了60GB,即60*1024M=61440(M)。输入此容量后,点击底部的“压缩”,如下图:
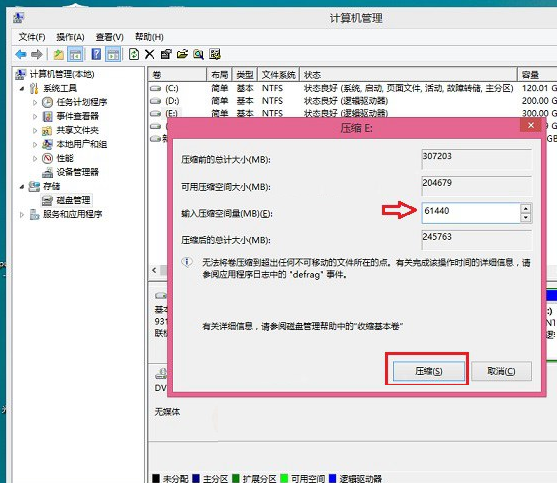
win8 图2
3.然后右键单击新建的分区,选择“新建简单卷”,如下图:
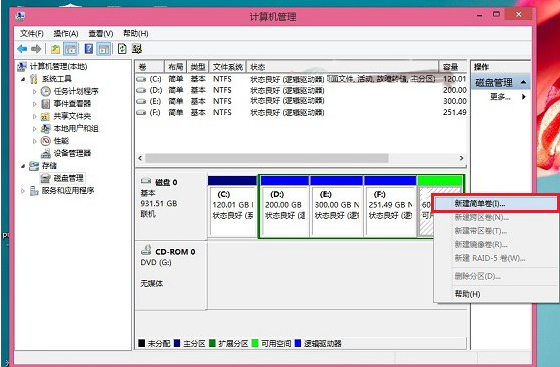
win8 图3
4、完成win8的新建分区后,打开“我的电脑”,你会看到里面多了一个硬盘分区,这个分区将作为win10系统安装盘,如下图:
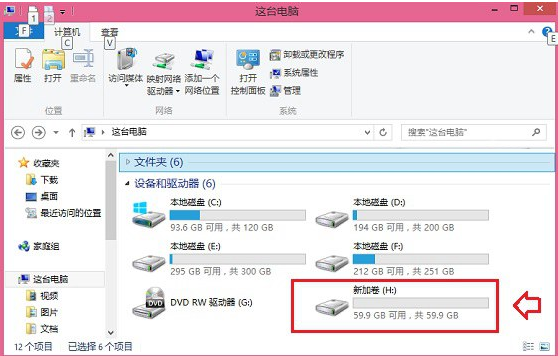
双系统图-4
b) win8、win10双系统安装准备工作:
1、首先,在您的win8电脑上下载最新的win10系统镜像文件。
注意:win8和win10的系统位必须相同。比如win8是64位的,那么win10也必须下载64位的,否则会出现安装错误。
2、点击打开下载的iso文件,然后进入DVD光驱目录,然后在这个目录下,进入“sources”文件夹,如下图所示。
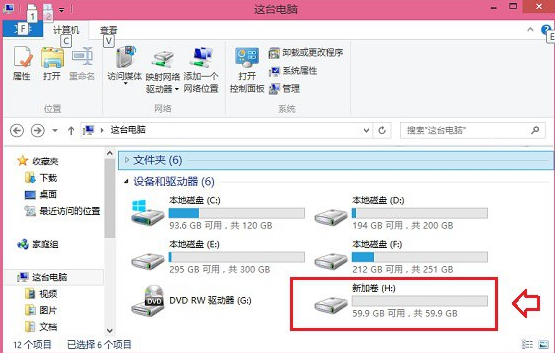
双系统图-5
3、进入sources文件夹目录后,从此文件夹中找到“serup”系统安装程序,双击鼠标打开并运行,如下图所示。
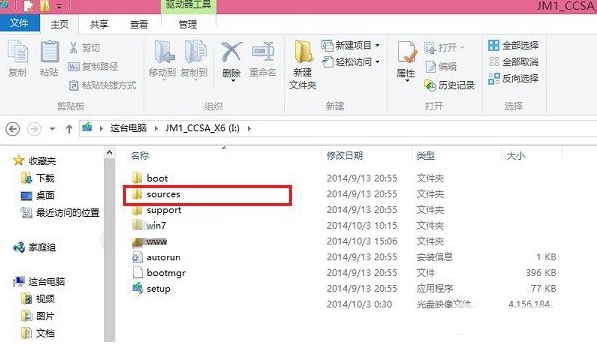
win8双系统图-6
注意:win8、win10双系统安装教程中非常重要的一步就是运行sources文件夹中的setup安装程序。如果Win10要取代Win8/8.1系统,即直接将Win8.1升级到Win10。然后直接运行上图根目录下的setup安装程序进行升级安装。
2、Win8.1下载Win10双系统教程
1.运行sources文件夹中的setup安装程序后,我们就可以进入熟悉的系统安装程序界面,如下所示。选择“立即在线安装更新(推荐)”,如下图所示。
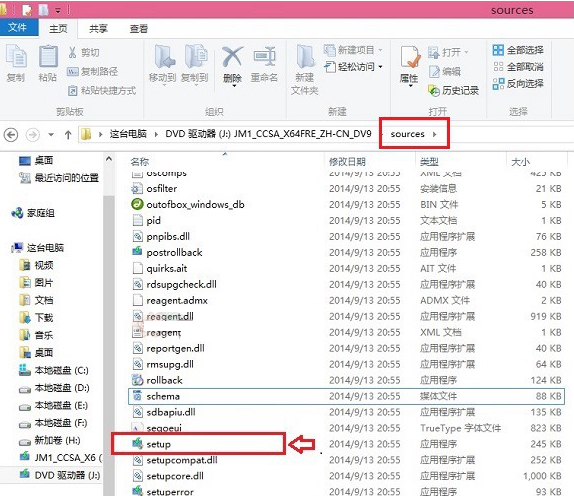
win10 图7
2、勾选“我接受许可条款”,点击底部“下一步”,如下图。
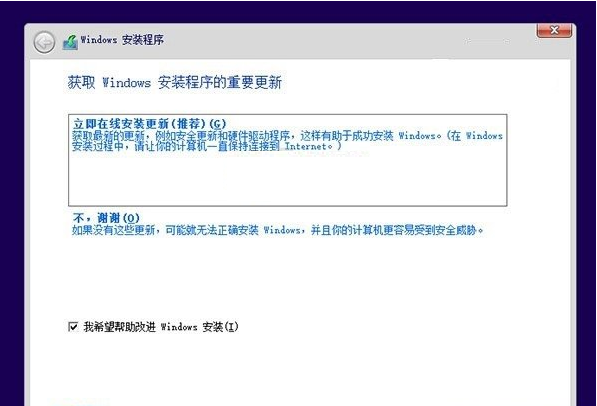
win8 8字形
3. 选择“自定义:仅安装Windows(高级)”,如下图所示。
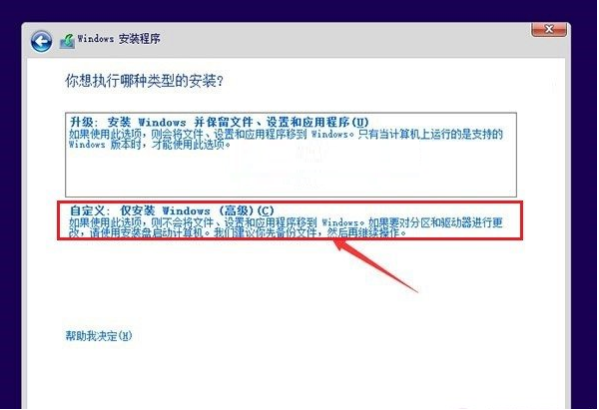
win8 图9
4、这里我们直接选择上面我们创建的纯分区磁盘。完成后继续点击【下一步】,如下图。
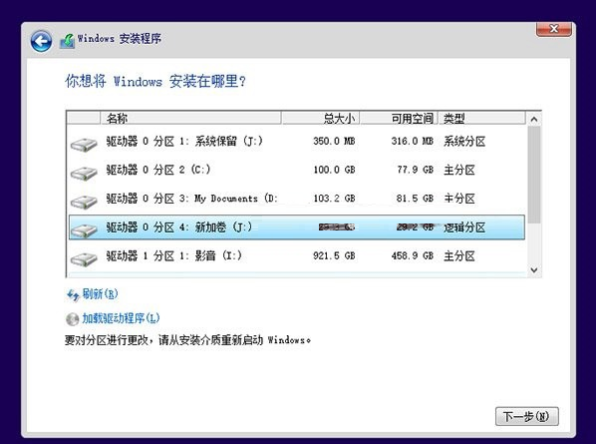
双系统图-10
5、稍等片刻,等待自动完成。 Win10的安装时间比较长,安装过程中会自动重启好几次。我们只需要耐心等待它完成即可。如下所示。
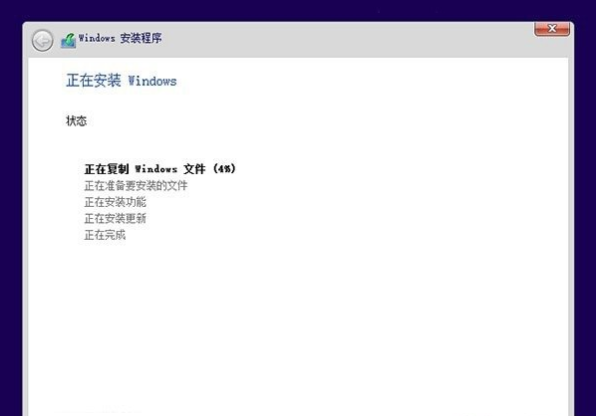
win10 图11
6、电脑重启几次后,就会进入Win10初始安装设置。主要需要创建用户名、密码和基本设置。我们按照提示一步步完成即可。最后即可进入Win10主界面,如下图所示。
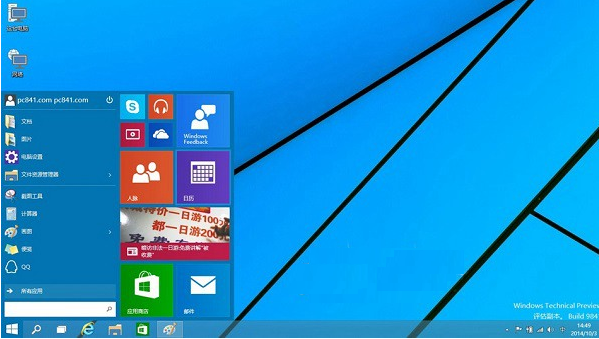
win8 图12
7.在Win8.1下成功安装Win10后,如下图所示。
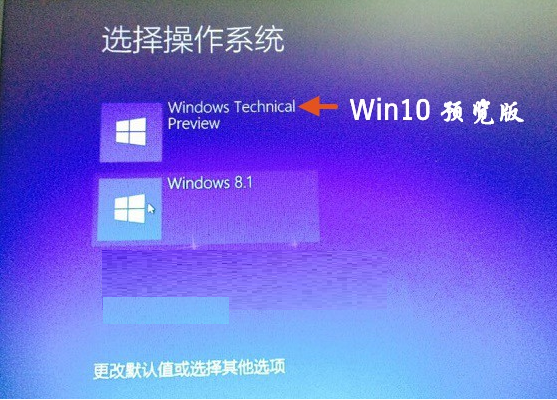
win10 图13
以上说法是win8、win10双系统的安装方法~