很多用户喜欢DIY电脑,搭配一台适合自己的台式电脑。组装好台式电脑后,我们需要做的就是重新安装系统。不过很多用户第一次重装系统可能不太熟悉,那么接下来就给大家介绍一下台式电脑上U盘重装win7系统的教程。
装系统之前需先做两件事:
【1】准备一个U盘,制作一个可启动U盘。
[2]上网下载所需的win7系统并放入U盘中。
u盘装系统教程具体步骤:
[1]首先使用USB启动盘制作工具将制作成功的USB启动盘连接到电脑上,然后开机并重新启动电脑。当找到启动标志画面时,快速按下快捷键即可进入启动项选择页面。
[2]进入“启动项”窗口后,使用键盘的上下键选择要启动的U盘,按回车键确认。
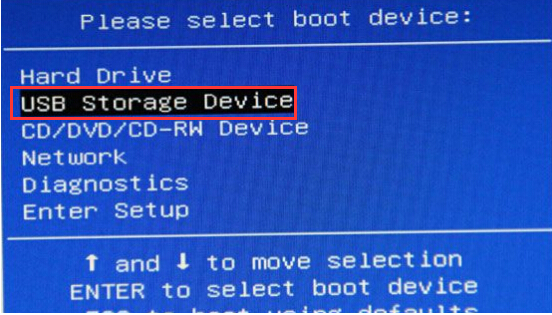
【3】到达安装大师主菜单界面,选择【02】启动Win8PE安装维护版(新机),按回车键执行操作。
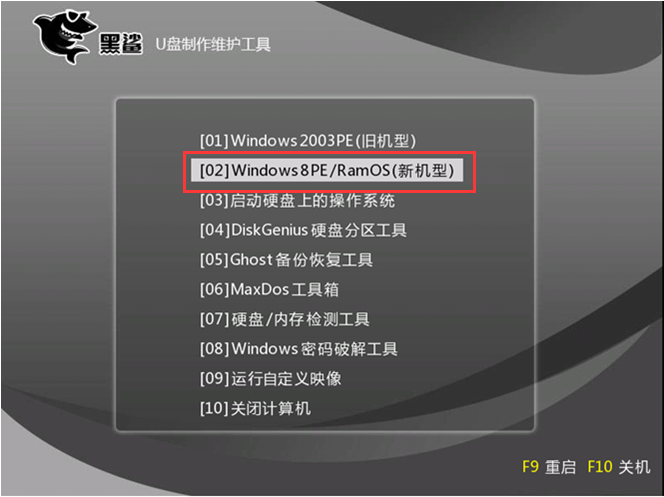
[4]然后进入PE系统。此时PE安装工具会自动打开并加载。我们只需点击选择C盘,然后点击“安装系统”按钮即可。
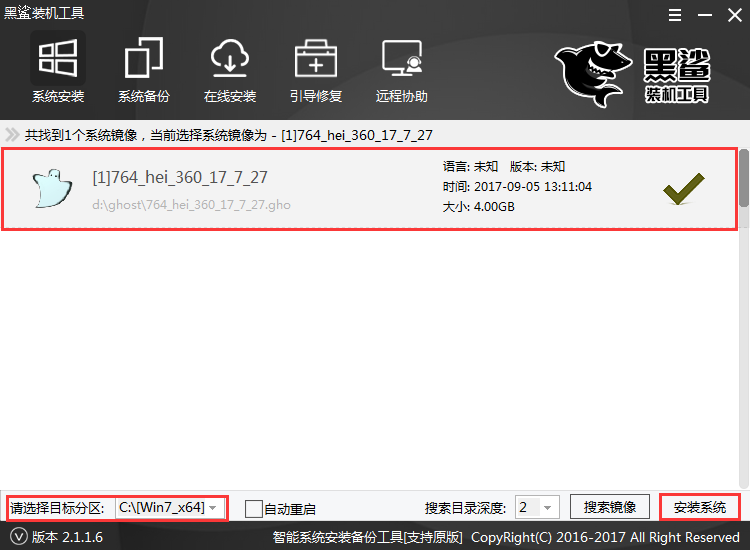
[5]计算机重新启动后,系统将自动完成后续程序的安装。直到看到桌面,系统就完全安装成功了。

以上就是小编为大家带来的台式电脑U盘重装win7系统的教程。安装师傅制作的启动U盘功能丰富,可以多次重装系统,非常方便。
分享到: