Win10发布已经有很长一段时间了,越来越多的用户开始使用Win10。虽然Win10系统版本不断更新升级,但仍有很多Win10用户不知道如何更新。那么,Win10如何升级呢?下面,小编为大家带来Win10更新升级系统图文并茂。
Win10自发布以来,已经成为大众流行的系统。随之而来的是关于如何更新和升级Win10的各种问题。许多用户都从Win10系统更新升级中受益。如果用户没有开启自动更新,则需要点击设置。 Win10更新升级系统。很多用户不了解新系统的操作,不知道自动更新在哪里。下面,小编就给大家分享一下Win10系统更新升级的操作流程。
Win10怎么更新升级系统
在Win10桌面上右键单击“此计算机”,然后选择“属性”
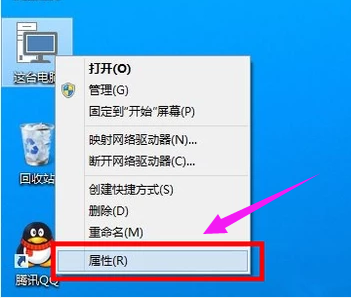
升级系统电脑图-1
进入Win10系统控制面板界面后,点击左下角的“Windows Update”
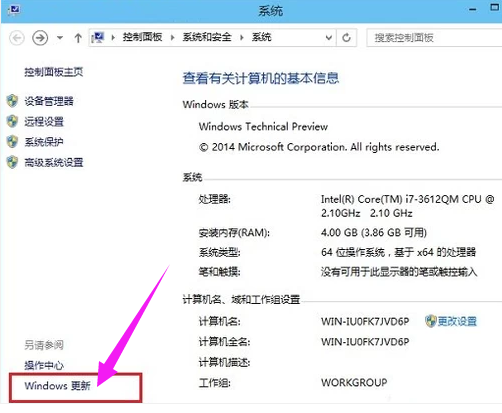
更新升级电脑图-2
进入Windows更新界面后,您可以点击左侧的“检查更新”来检查是否有新的更新可用。
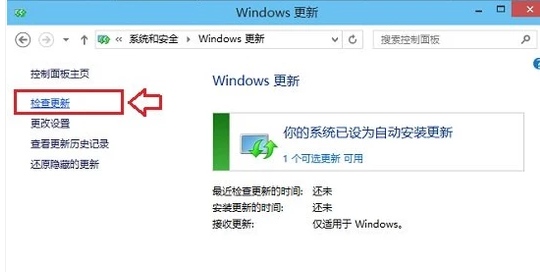
更新升级电脑图-3
如果有可用更新,则可以检测到Win10有可用更新,我们可以点击进入更新
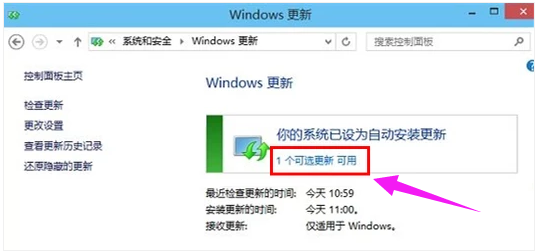
更新升级电脑图4
检查可用的更新项,然后点击底部的“确定”开始安装更新,如下图所示。
注意:有些补丁安装后可能需要重启电脑才能生效。
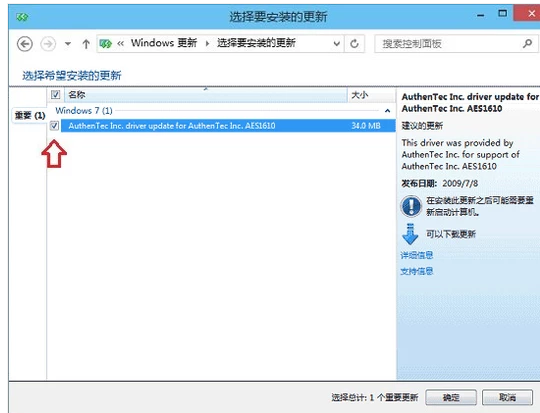
更新系统电脑图-5
以上就是Win10更新升级系统的操作流程。如果您想了解更多Win10更新升级系统的文章内容,可以点击飞飞系统在线重装工具进行更多咨询。希望以上内容能够对大家有所帮助。
分享到: