朋友们,你知道吗,在计算机行业里,有一个大牌是你不能惹的,你只能远远地看着他,却不能和他一起玩。那么是谁呢?我告诉你,就是C盘。今天小编就来说说这个“大牌”满了怎么办。
电脑使用时间长了,不知不觉C盘空间就满了,C盘满了会影响电脑的运行速度。那么C盘就需要清理了,但是应该怎么清理呢?今天小编就提供一些有效的清洁方法。
方法一:(适用于电脑刚升级到WIN10的朋友)
首先,打开桌面上的“这台电脑”。
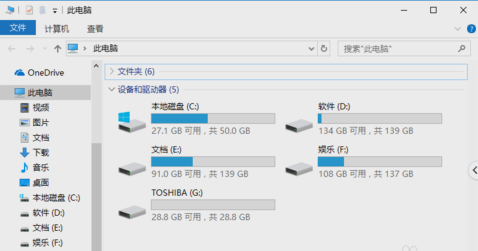
计算机C盘满了计算机图-1
接下来,找到C盘,右键单击并选择“属性”,然后单击“磁盘清理”。
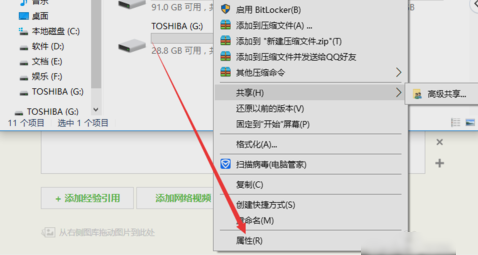
计算机C盘满了计算机插图-2
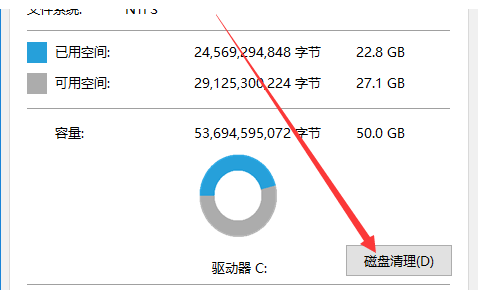
C盘全电脑图解-3
最后,单击清理系统文件。刚升级到WIN10,就会有Windows.old文件。在前面打勾并单击“确定”。
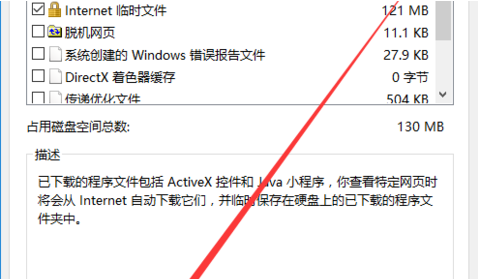
C盘满了计算机图形学-4
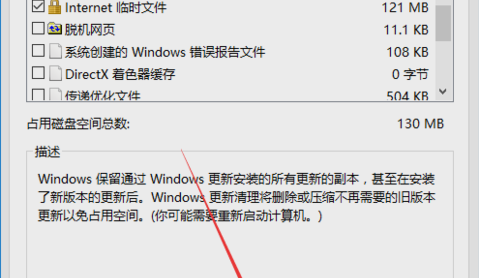
C盘空间不足电脑图5
方法二:(需要下载电脑管家)
1. 打开计算机管理器,找到“System Disk Slim”。该工具安装后,单击“开始扫描”。
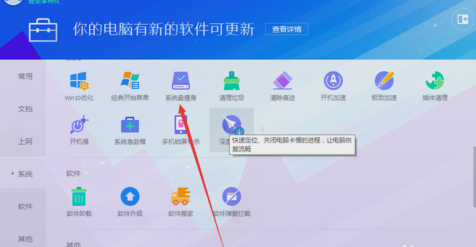
C盘满了计算机图形学-6
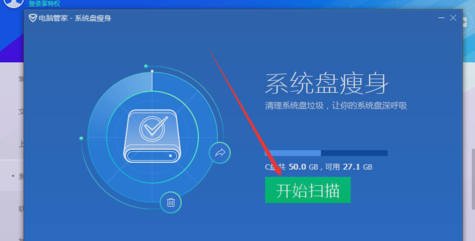
C盘全电脑图解-7
2、勾选需要的,点击“立即释放”。
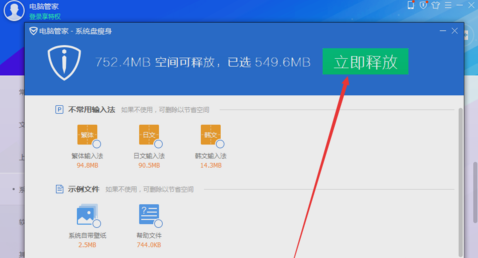
C盘全电脑图解-8
3.然后找到“软件移动”。
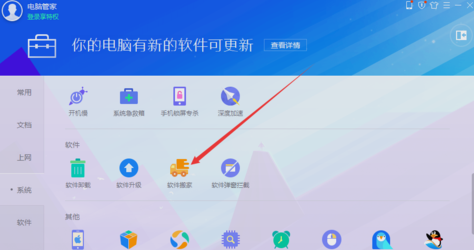
C盘满了计算机图形学-9
4、打开,选择C盘,点击“已安装的软件”,修改文件路径,点击“开始移动”。
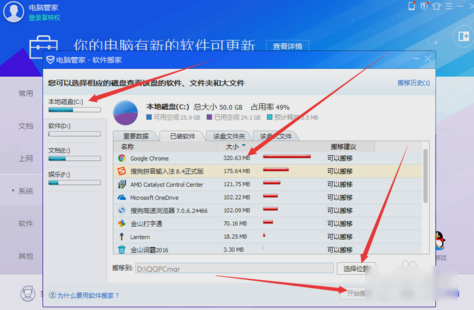
C盘全电脑图解-10
以上是解决方法C盘满了~~~
分享到: