有些朋友可能遇到过问题,无法连接电脑打开的WiFi网络或者遇到不稳定的情况。是什么原因?其实很有可能是你电脑的无线网卡驱动有点旧,导致打开热点时与WiFi共享软件不兼容或者总是断开连接。接下来小编就给大家讲解一下如何更新显卡驱动。
大多数时候你不会感觉到显卡的存在,但在大型网络游戏对画质要求较高的时候,你就能看到它的使用。除了好的硬件之外,驱动程序也很重要。为了发挥更好的显卡性能,如何更新显卡驱动程序?接下来小编就给大家分享一下更新显卡驱动的操作技巧。
怎么更新显卡驱动
首先,右键单击桌面上的此计算机,然后选择“属性”。
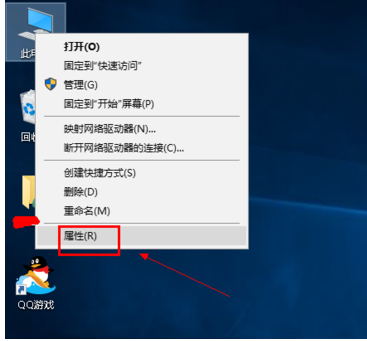
显卡驱动电脑图-1
进入计算机属性界面。选择设备管理器
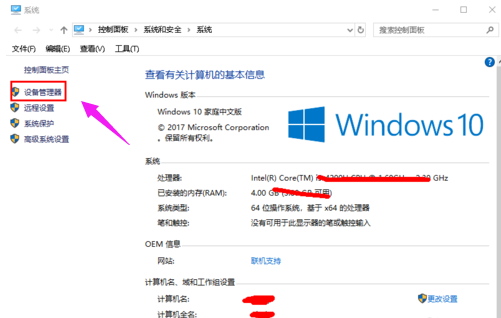
更新驱动电脑图-2
在设备管理器中选择显示适配器选项
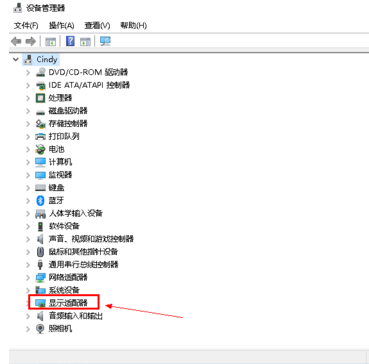
更新驱动电脑图3
有两个显示适配器。那是因为我的电脑有双显卡。右键单击独立显卡,选择更新驱动程序。
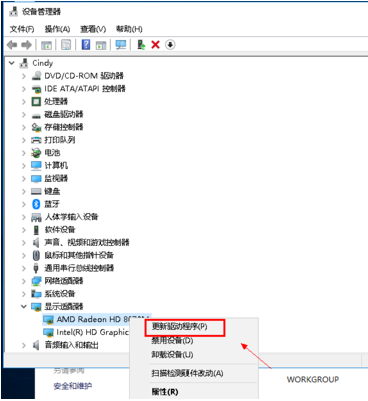
更新驱动电脑图4
输入更新选项。如果您已经下载了驱动程序,请单击计算机上的浏览驱动程序按钮。否则,您可以单击“自动搜索”。
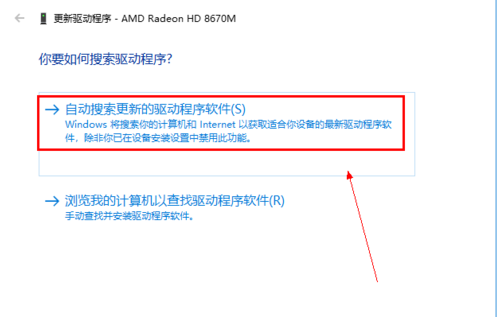
更新驱动电脑图5
进入驱动自动更新阶段,只需等待搜索结果即可
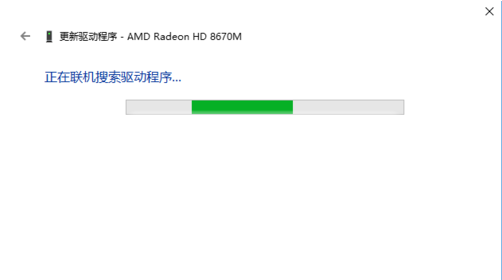
显卡电脑图-6
搜索到最新的驱动程序后,系统会自动替换安装。更新完成后,如下图所示,您还可以使用Driver Wizard等第三方驱动更新工具来更新显卡。
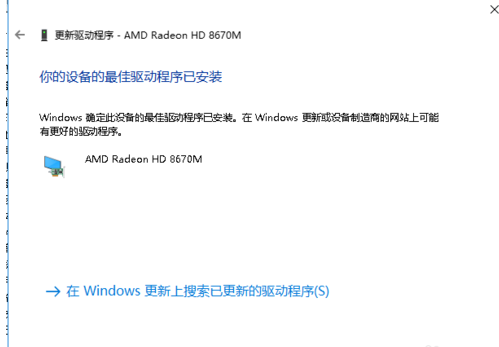
显卡驱动电脑图-7
以上是更新显卡驱动程序的操作提示。
分享到: