现在很多人都使用固态硬盘,但是由于固态硬盘和机械硬盘存在一些差异,所以不知道如何在固态硬盘上安装系统。那么今天小编就给大家带来一个用安装大师的U盘在固态硬盘上安装系统的教程。
一、制作U盘启动盘
第一步:插入U盘,然后打开安装大师,在“U盘启动”选项下,点击进入“U盘模式”。
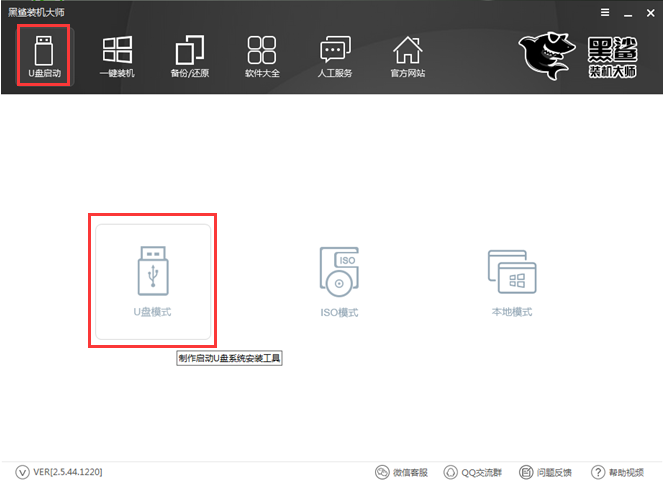
第二步:在U盘模式下,勾选需要制作启动的U盘后,点击一键制作启动U盘。
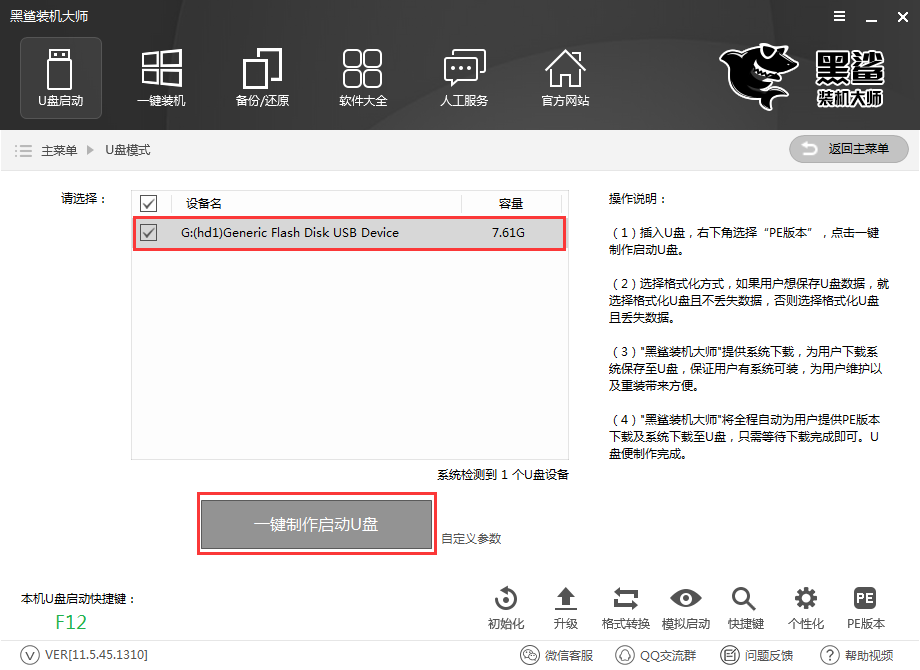
步骤3:在弹出的提示窗口中,建议选择FEIF/BIOS双启动模式。
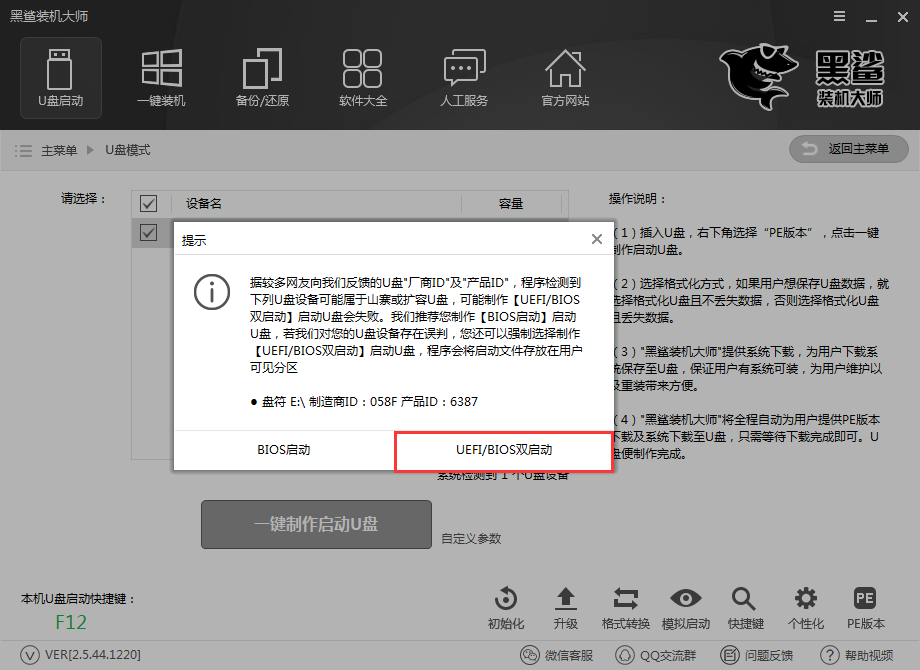
第四步:选择PE版本。 Installation Master有两个PE版本,一种是适合日常电脑维护的入门级版本,另一种是适合安装人员的高级版本。小编这里选择高级版本,然后点击确定。
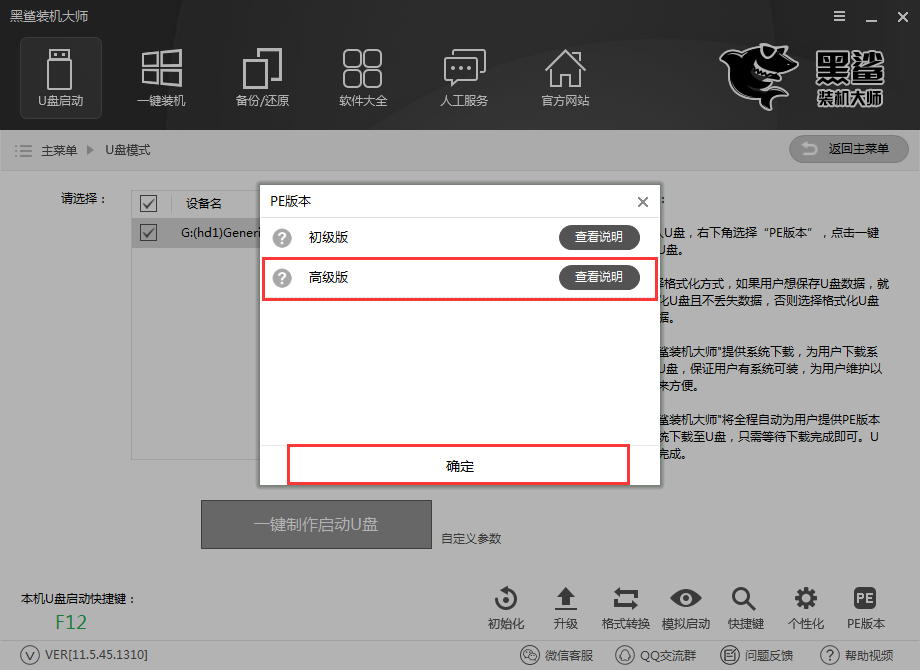
第五步:下一步是决定是否格式化。如果U盘中有重要文件,建议格式化U盘,以免丢失数据。此时,U盘格式化后将恢复原来的数据。根据需要进行选择后,单击“确定”。
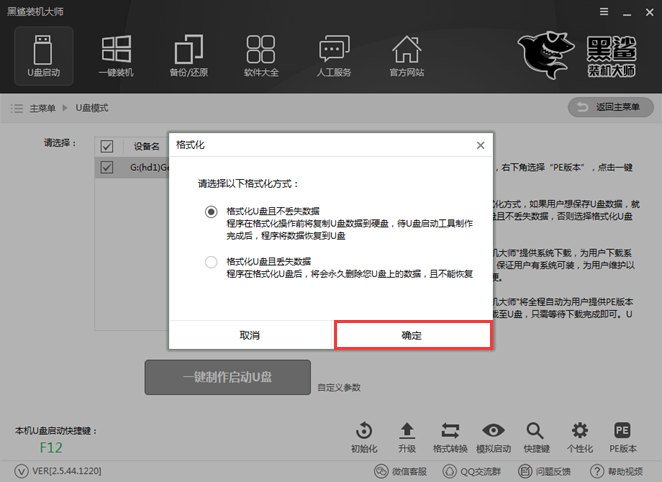
第六步:选择要下载的系统并制作U盘。安装大师为我们提供了“微软官方原版”和“GHOST版”,分别适用于各种32位和64位Windows系统。您可以根据自己的喜好决定制作哪个系统的启动U盘。小编这里选择的是最新版的win7 SP1 64位纯绿色旗舰GHOST版。
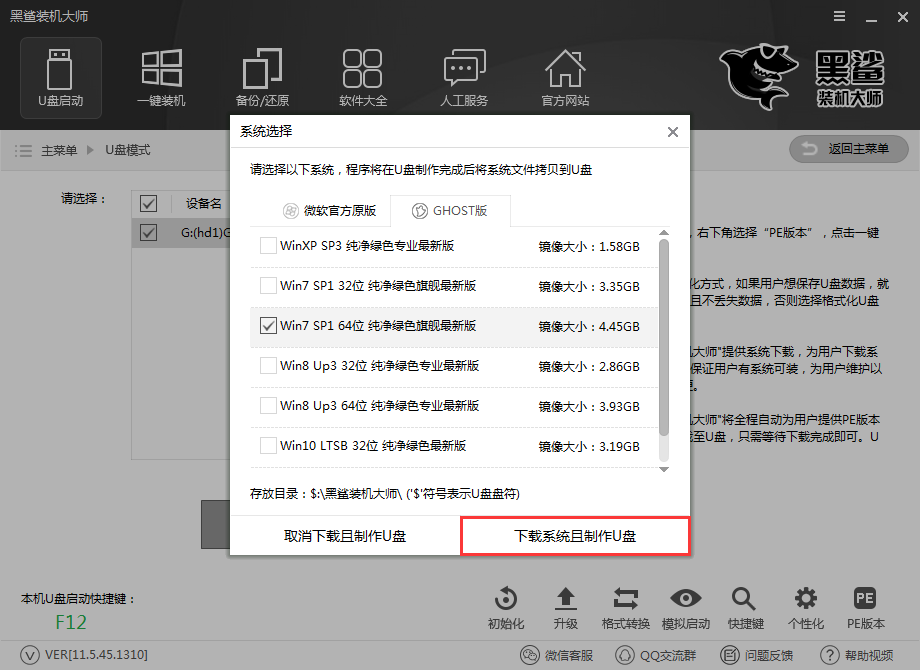
第七步:下载系统并创建U盘。安装大师会自动帮我们下载系统、解压、制作U盘启动盘。
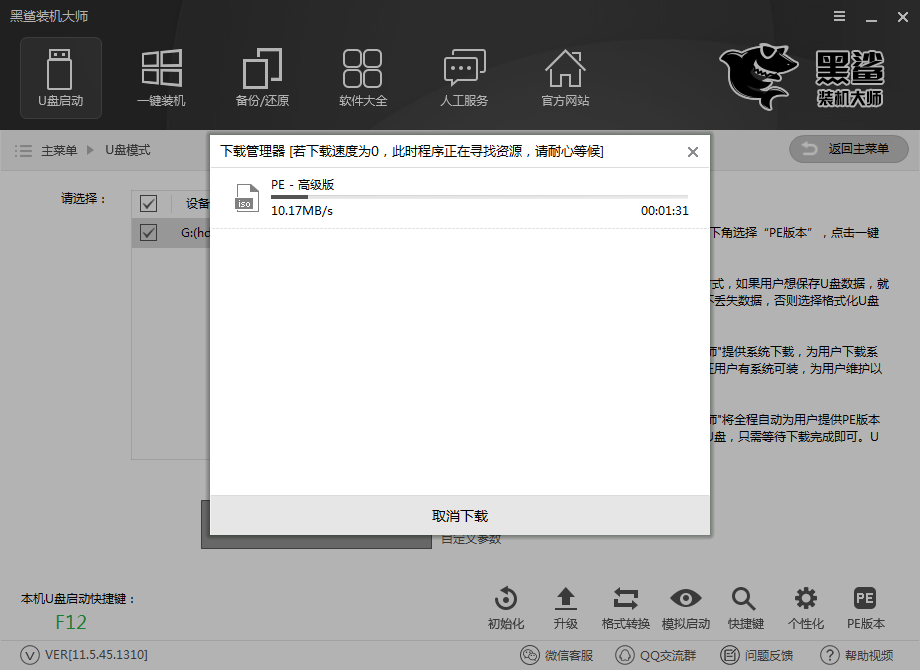
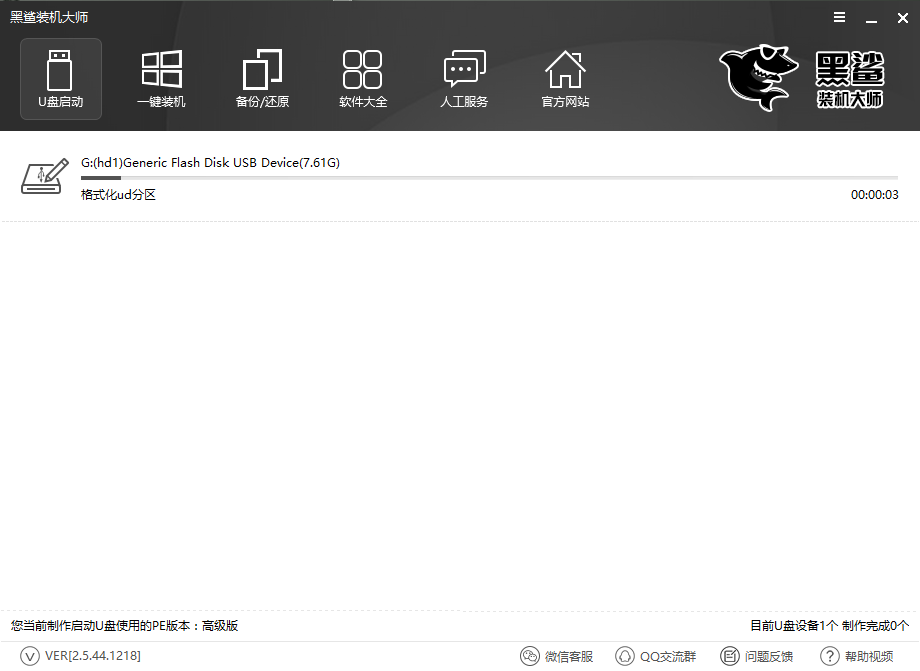
如果U盘创建成功,会显示“创建成功G:(hd1)”。如果失败,会显示“Creation failed G(hd1)”。如果U盘创建失败,只需格式化U盘,然后重新创建即可。
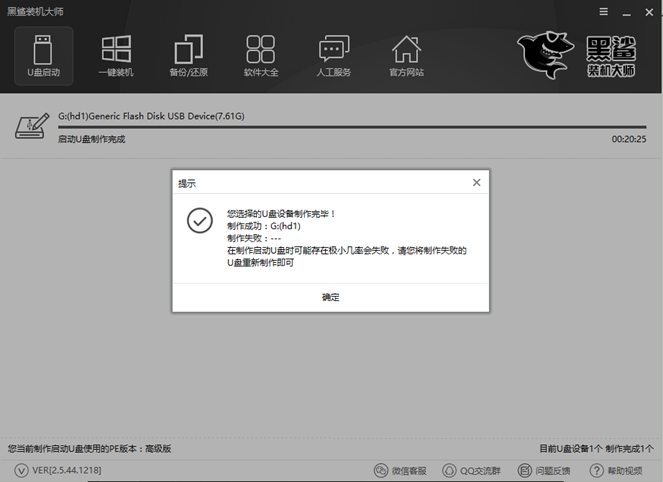
第8步:USB闪存驱动器现已完成。如果想知道U盘是否创建成功,可以在U盘模式下打开右下角的模拟启动,选择BIOS启动。
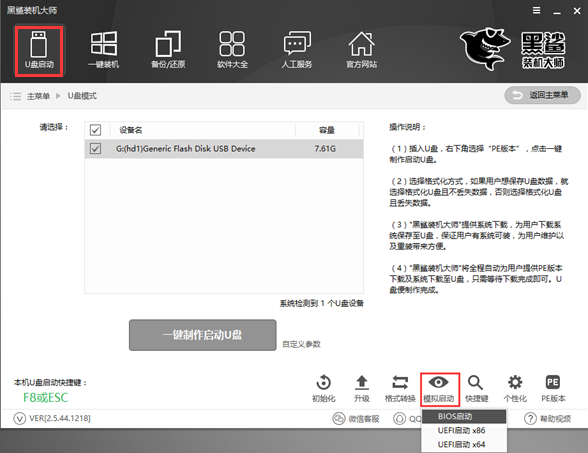
安装大师会进行模拟启动,出现U盘创建维护工具,说明U盘创建成功。
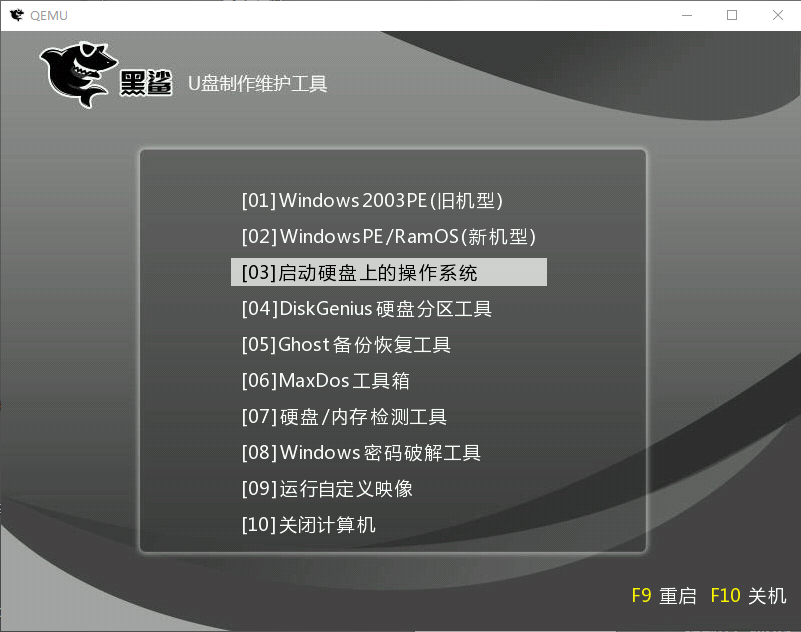
二、从BIOS启动U盘设备
以华硕Z77主板为例,一直按“Del键”即可进入BIOS。以下是华硕Z77主板BIOS中设置SATA接口模式的界面。设置SATA接口模式的项目一般在Advanced中。 SATA 共有三种模式:IDE、AHCI 和RAID。选择AHCI模式。 IDE模式不适合SSD使用,而RAID模式是为需要搭建磁盘阵列的用户准备的。
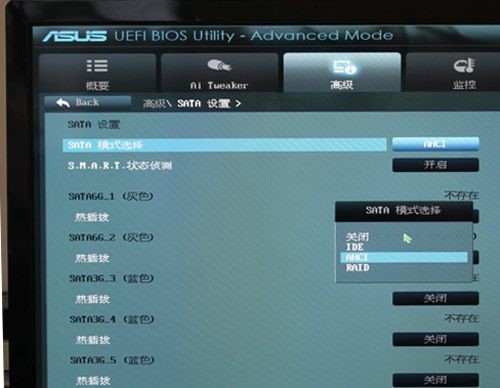
在BIOS中选择U盘作为优先启动盘。在主板BIOS中选择启动项--启动选项属性--选择启动优先级,选择带有USB字样的或者选择U盘的名称。
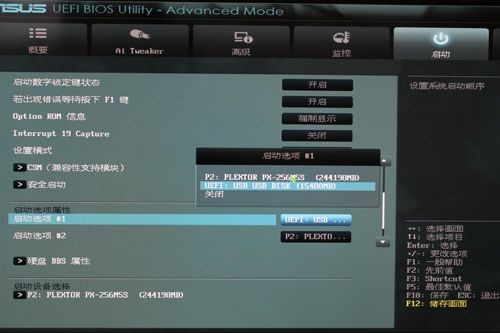
三:进入PE系统,安装系统:
点击USB选项后,会弹出PE选项界面。一般新机型选择Windows 8 PE,老机型可选择Windows 2003 PE。选择后按Enter键进入。
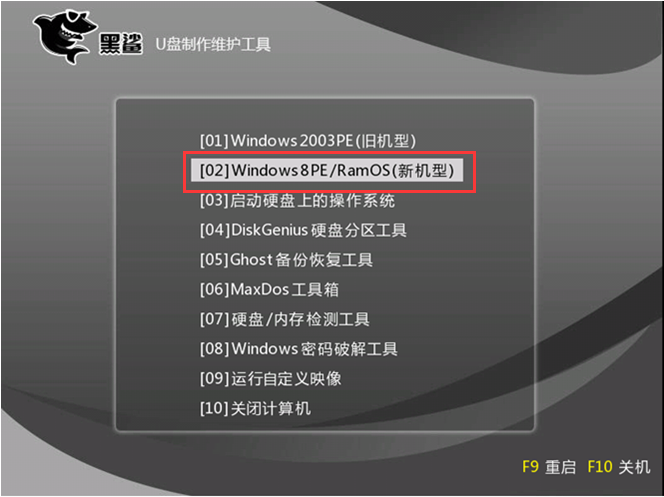
进入PE后,您可以根据需要选择屏幕上显示的内容。对于32 位,选择“Windows PE 32 位”,对于64 位,选择“Windows PE 64 位”。小编的电脑是64位的,所以选择Windows PE 64位,然后回车进入。
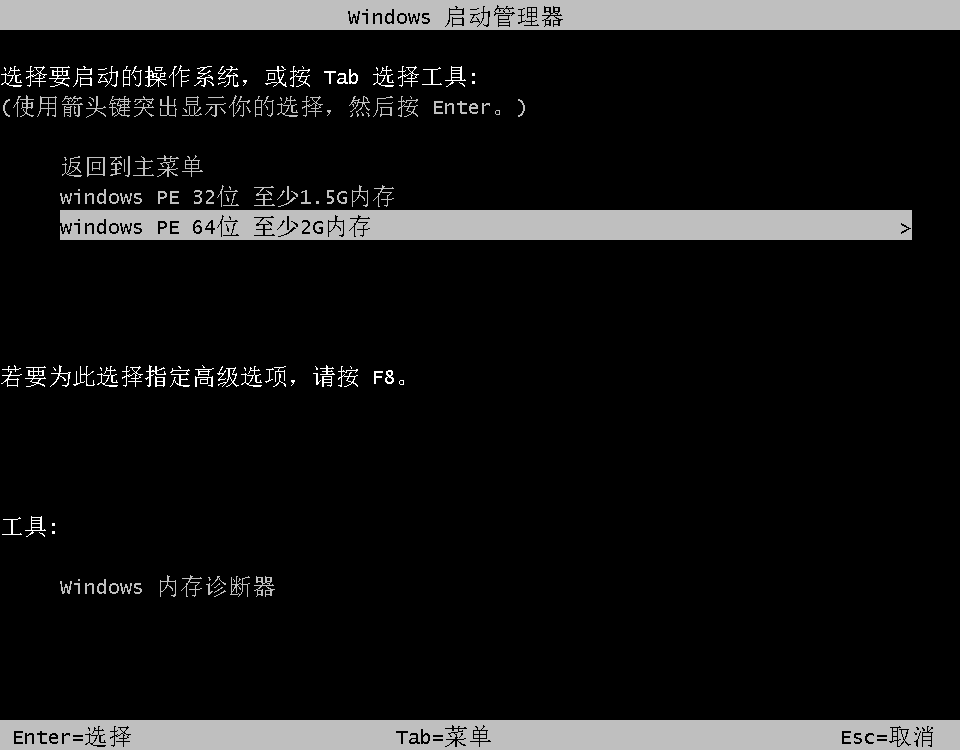
新买的SSD没有分区,所以必须分区。进入PE系统后,在PE系统桌面上打开Partition Master。
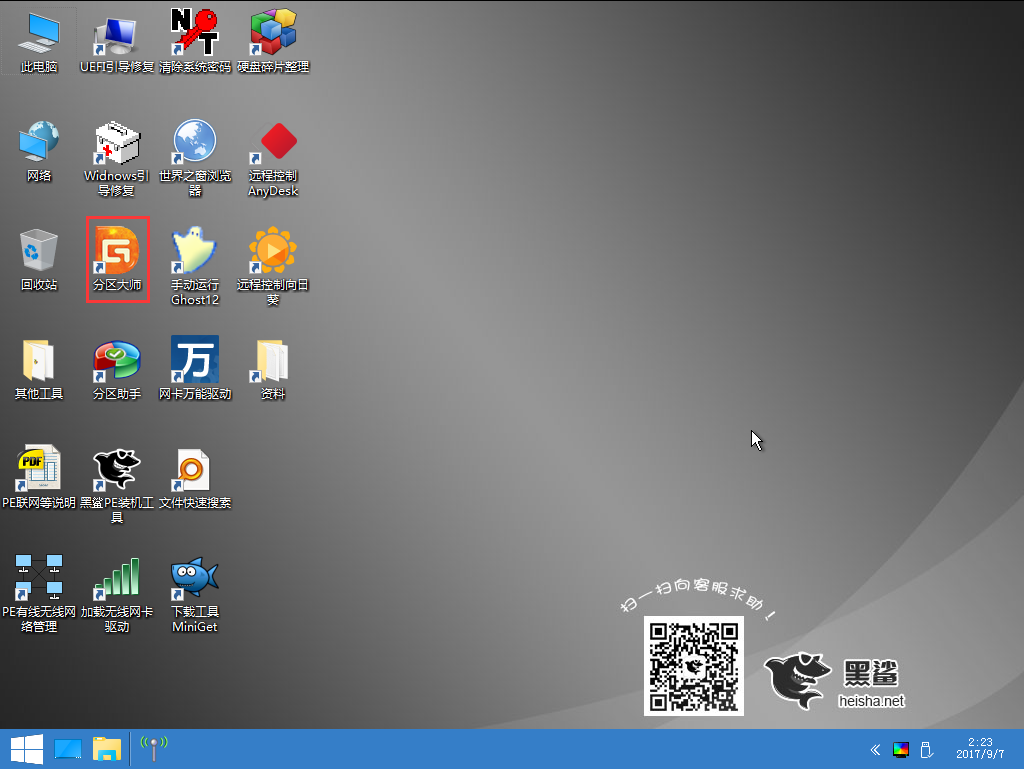
此时可以看到机械硬盘HD1和固态硬盘HD0。选择固态硬盘下的HD0,点击分区大师界面左上角的“快速分区”。
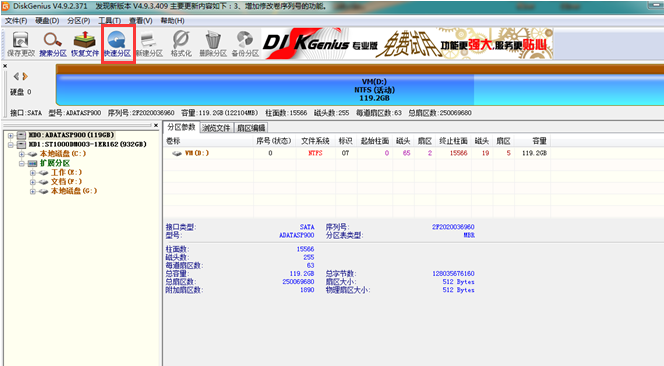
在弹出的窗口中选择分区数量。编辑器会在这里自定义一个分区,然后勾选对齐到以下扇区号的整数倍,选择“4096扇区”,然后点击确定。
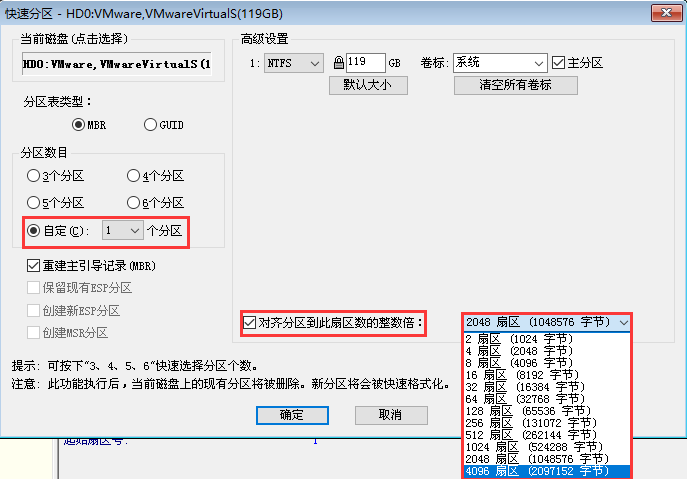
选择分区时一定要勾选“对齐到下列扇区号的整数倍”,也就是固态硬盘上4K分区的对齐方式。因为SSD必须设置为4K对齐才能实现高速性能。
4K对齐SSD中的4K是指4096字节,其中1个扇区为512字节。 SSD 4K对齐中的2048是指2048个扇区,即512B*2048=1048576B=1024KB,是1M对齐,满足4K对齐。只要该值为4096B的倍数,就是4K对齐。理论上来说,4K对齐只要是4096的整数倍就可以了,但标准一般是选择4069。
用Partition Master分区完成后,如下图所示。
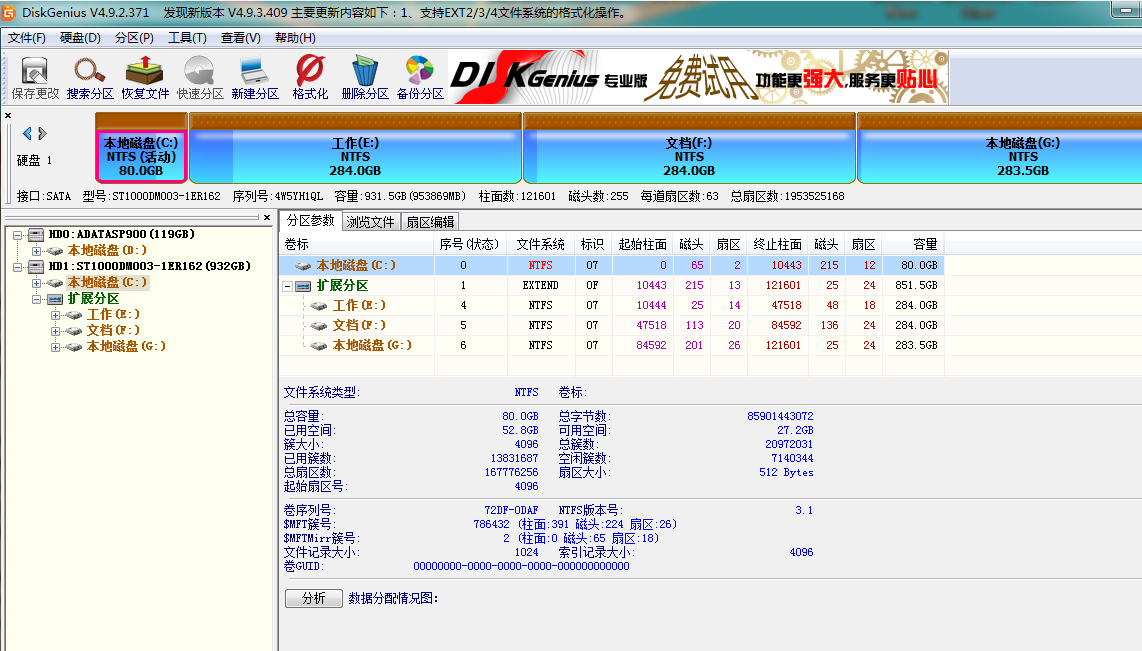
随着硬盘容量不断扩大,为了提高容错能力和读写速度,原来的每扇区512字节改为每扇区4096字节,也就是现在常说的“4K扇区”。 “4K对齐”是按照“4K扇区”的定义对硬盘进行格式化,并按照4K规则写入数据。
通俗地说,如果SSD不是4K对齐的,那么写入数据的写入点将恰好位于两个4K扇区之间,这意味着即使写入最小量的数据,也会使用两个4K扇区。扇区,这会造成跨区域读写,读写次数会增加,从而影响磁盘性能。
三、使用装机工具安装系统
打开桌面上的安装工具,会显示U盘中的系统。
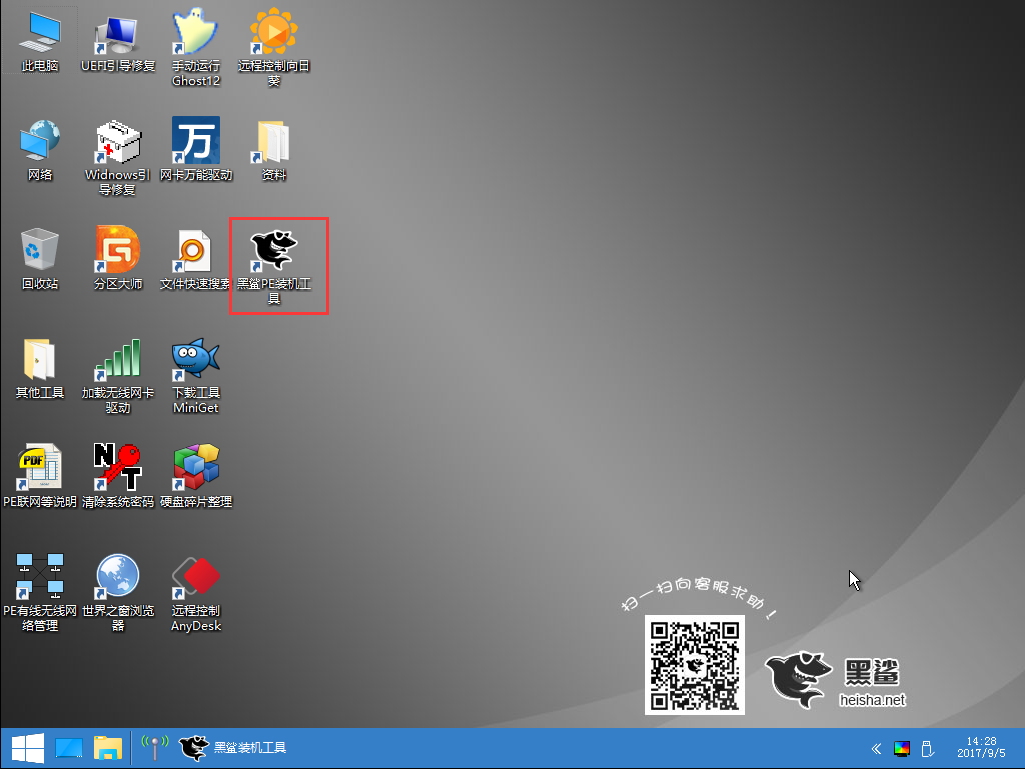
选择刚才固态硬盘的分区,点击安装系统。在弹出的窗口中点击“继续”,继续进行系统安装。
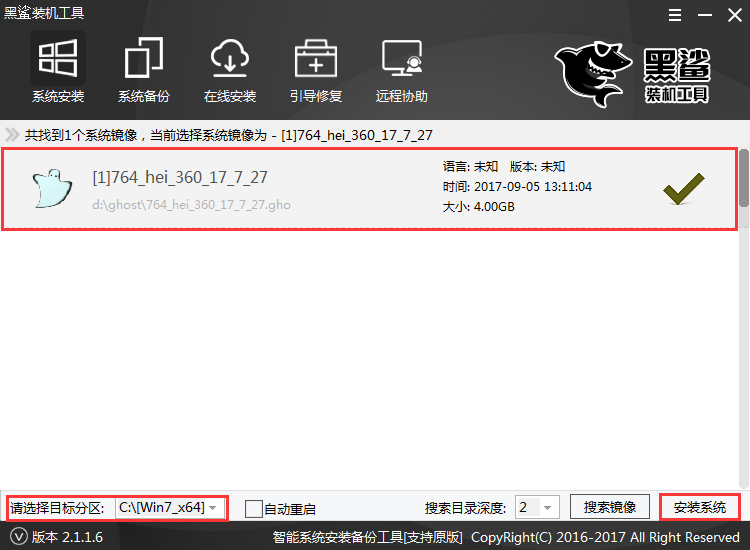
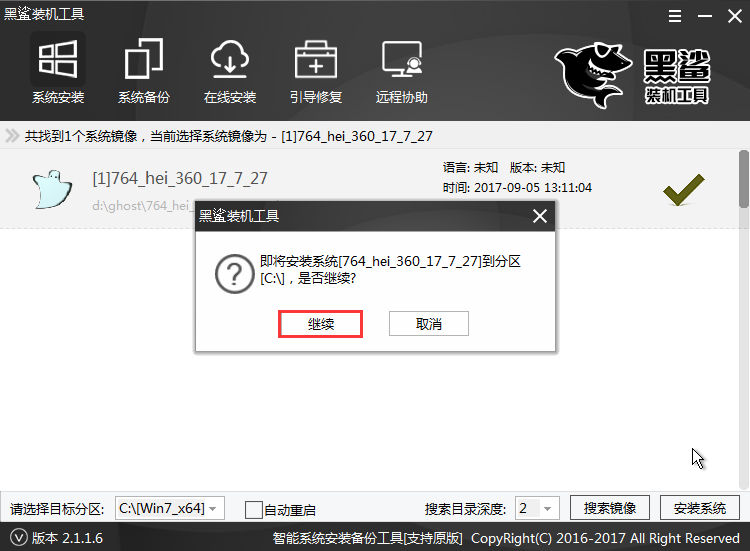
然后安装工具会自动帮你安装。安装过程中,请保持电源正常开启,不要随意关闭或打开其他软件。完成后单击重新启动。
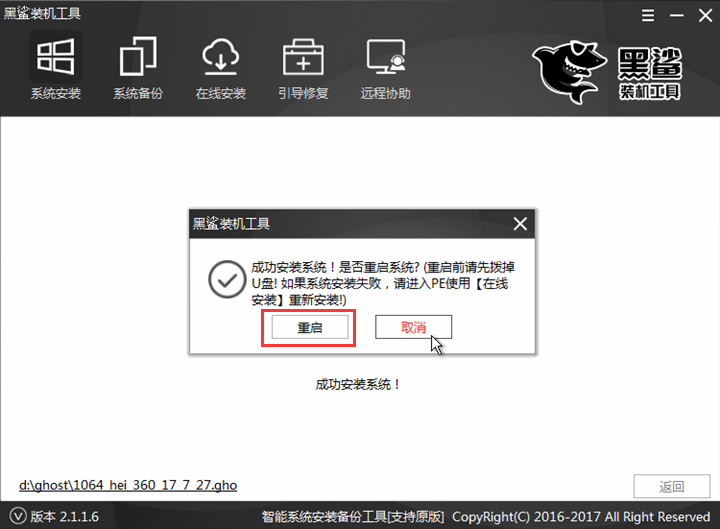
重新启动后,安装程序会自动为我们部署系统并安装驱动程序。这里需要很长时间。请耐心等待。部署完成后会自动重启。
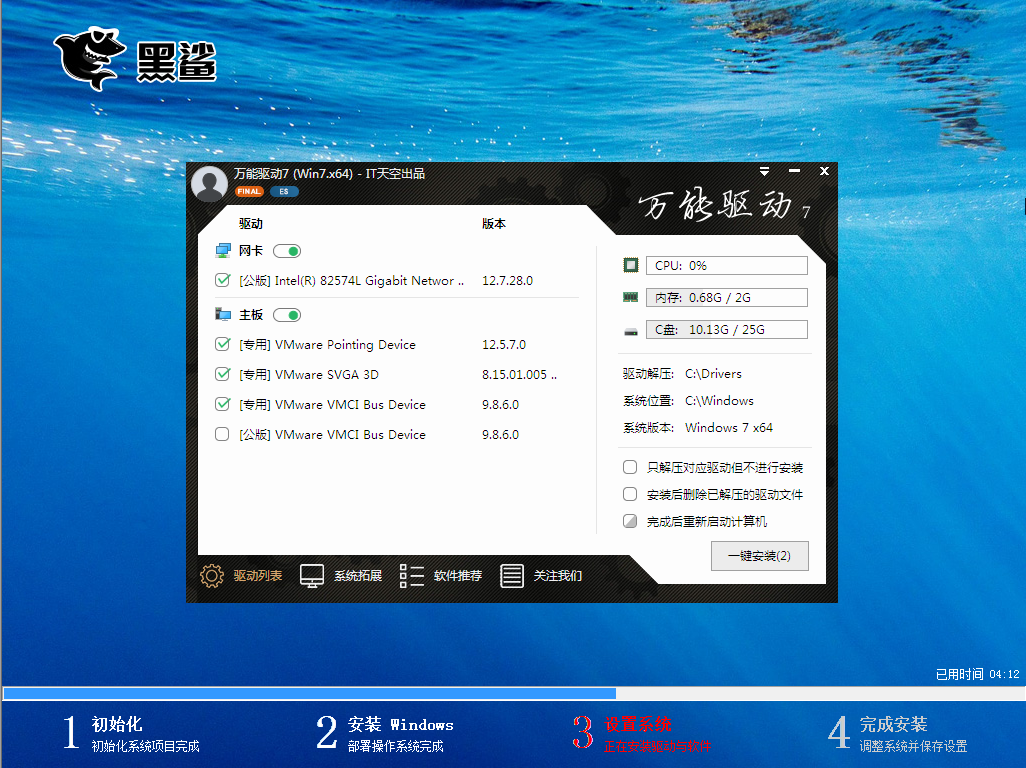
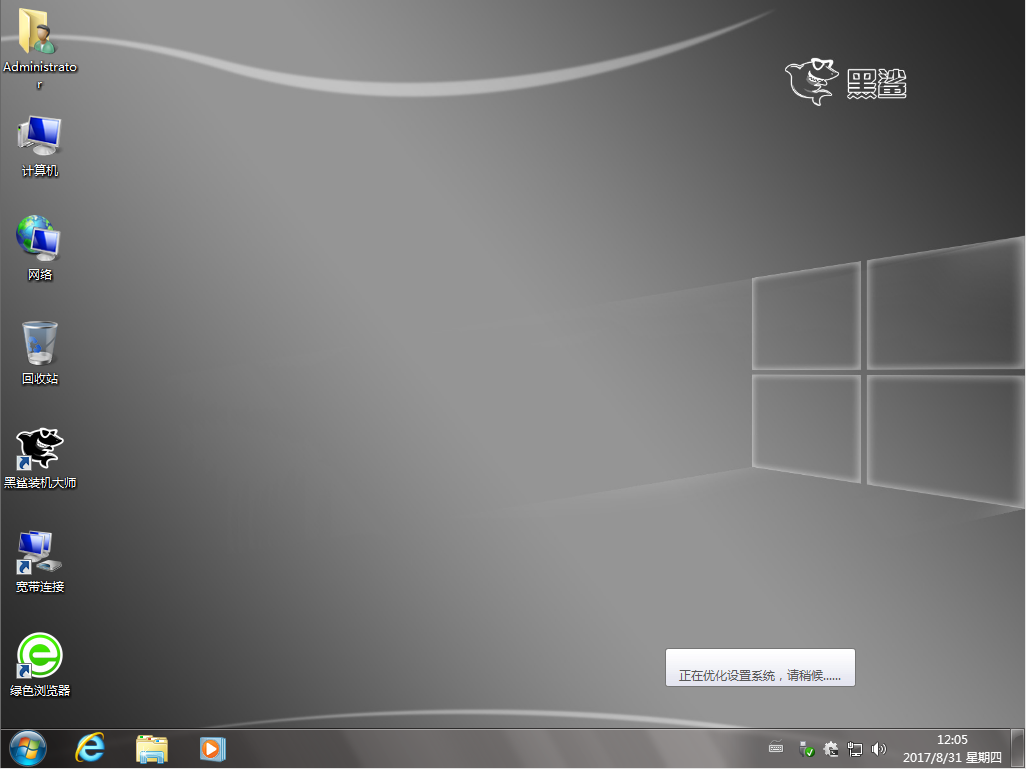
以上就是小编为大家带来的固态硬盘安装主U盘的安装教程。虽然固态硬盘和连续硬盘有些不同,但是使用U盘安装系统的原理是一样的。使用安装程序,您可以快速轻松地在固态硬盘上安装系统。