当win10系统电脑遇到一些故障时,比如蓝屏、系统崩溃、病毒感染等,这些问题可能会影响你的电脑工作和生活,需要在电脑上重新安装win10系统来解决。那么怎么用u盘重装系统win10?下面就为您介绍一下U盘重装系统win10的方法和步骤,让您轻松解决这些问题。
工具/原料:
系统版本: windows10系统
品牌型号: 联想yoga14
软件版本:小鱼一键重装系统1870+1个8G以上空白U盘
方法/步骤:
步骤一:使用小鱼工具制作win10u盘启动盘
1、在可用的电脑上下载安装小鱼一键重装系统工具并打开,插入8G以上的空白U盘进入生产系统模式。

2、根据需要选择win10系统,点击开始制作USB启动盘。

3、U盘启动盘制作成功后,先预览需要安装的电脑主板的启动热键,然后拔掉U盘退出。

阶段二:使用u盘启动盘重装系统
1、将准备好的U盘启动盘插入电脑,在PE中开始安装。首先,电脑开机后,连续按启动热键进入启动界面,选择u盘启动项进入pe选择界面,选择第一个pe系统进入。

2、在PE系统中打开小鱼安装工具,选择win10系统,点击安装。

3、一般系统默认安装到系统C盘,安装完成后重新启动计算机。

4、进入新系统桌面后,安装成功。
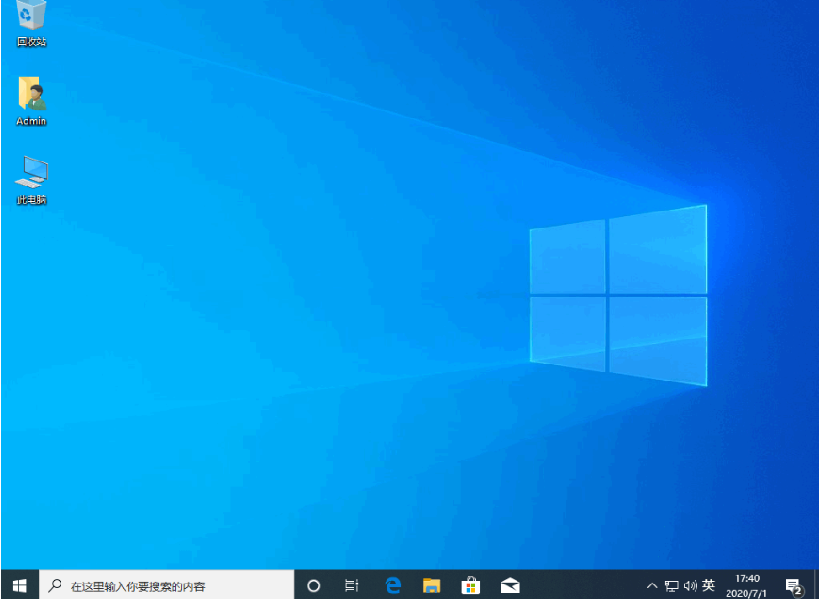
拓展资料:借助小鱼工具在线一键重装系统
如果电脑还能正常进入系统,如果你只是想换一个新的操作系统,那么可以直接使用小鱼工具的在线一键重装系统功能来实现。操作过程中,只需选择系统,等待软件自动完成所有安装步骤,省时省力,更适合电脑初学者。具体操作步骤请参考:小鱼在线一键重装系统Win10教程。
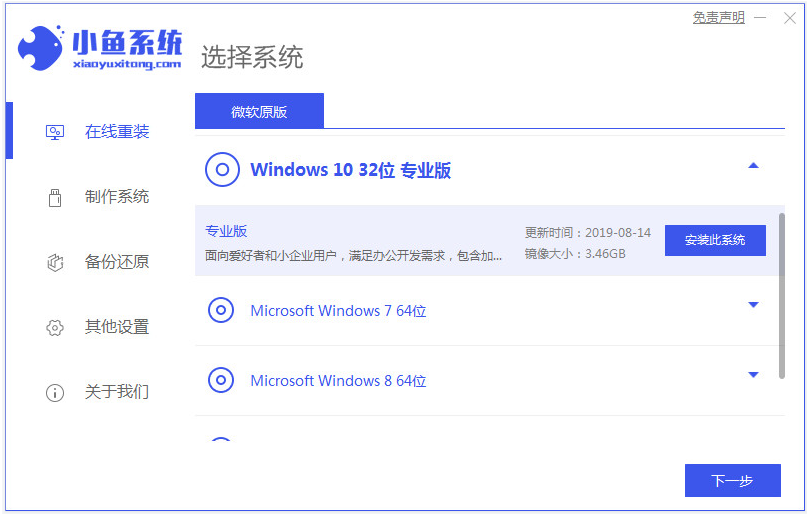
注意事项:无论您使用哪种方法,都需要备份重要数据,以免重装系统时丢失。
总结:
以上就是使用U盘重装系统win10的步骤,以及更简单的在线一键重装系统的介绍。在这里,借助简单易用的小鱼一键重装系统工具,可以更加简单快捷地完成系统重装。有需要的朋友可以参考教程下载安装使用。如果您想了解更多关于重装系统的信息,可以上“小白一键重装系统官网”查看。