如果电脑系统运行不流畅,修复不好,而我们又想体验新系统,那么我们可以重装系统win11来实现。但我的电脑还没有收到相关升级推送,如何重装系统win11?我们还可以使用有用的工具来协助重新安装。下面给大家分享一下电脑重装win11系统的常用方法。
工具/原料:
系统版本:windows11系统
品牌型号:HP Star 14pro
软件版本:小白一键重装系统2290+1个8g以上空白U盘
方法/步骤:
方法一:在线一键重装系统win11(仅限电脑能进系统的时候使用)
1、首先在需要安装的电脑上打开小白一键重装系统工具,然后就可以直接选择win11系统进行安装。

2、等待软件自动下载系统文件和部署环境,完成后重启电脑。

3.自动进入小白pe-msdn项。

4、等待软件自动安装系统,完成后电脑会自动重启。

5、最后进入新的win11系统桌面就可以正常使用了。

方法二:制作u盘重装系统win11(电脑进不了系统也适用)
1、需要使用普通电脑安装并打开小白一键重装系统工具,插入U盘,然后选择U盘重装系统模式进入。

2、然后选择win11系统,开始制作USB启动盘。

3、成功制作U盘启动盘后,预览需要安装的电脑主板的启动热键,然后拔掉U盘退出。
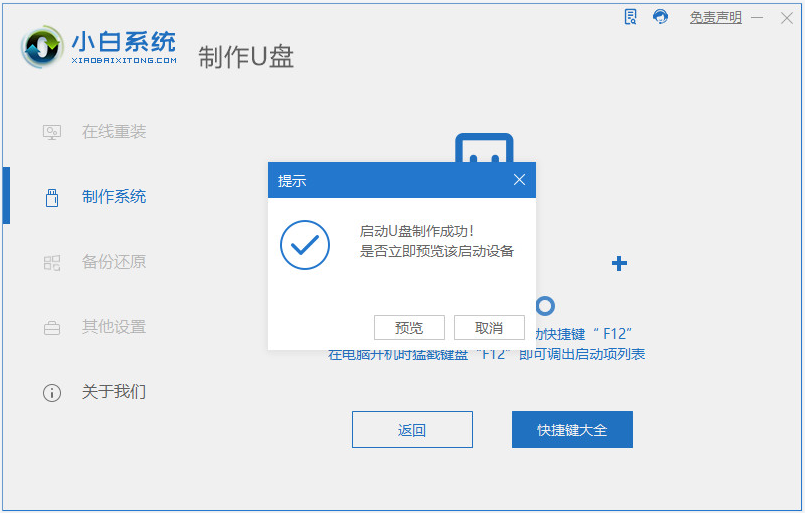
4、将USB启动盘插入电脑,按启动热键进入启动界面,选择U盘启动项进入pe选择界面,选择第一个pe系统进入。

5、打开小白安装工具,选择win11系统安装到c盘。

6、安装完成后,拔掉U盘,重新启动电脑。

7、进入新win11系统桌面后,安装成功。

注意事项:安装系统前,请备份系统盘上的相关数据,以免丢失。关闭电脑的杀毒软件,以免被拦截而导致安装失败。
总结:
以上就是共享电脑重装系统win11的方法步骤,即使我们没有收到微软的win11升级推送,我们也可以使用小白的一键重装系统工具在线重装win11或者制作U盘重装win11系统体验。如果您想了解更多电脑相关知识,还可以在“小白一键系统重装官网”中查看。