我们都知道固态硬盘采用闪存作为存储介质,其读取速度比机械硬盘更快。传统的硬盘是磁盘式的,数据存储在磁盘扇区中。固态硬盘比传统硬盘消耗更少的电量。那么应用广泛,那么如何在固态硬盘上安装系统呢?为此,小编给大家带来了固态硬盘安装系统的方法。
固态硬盘由于计算机的广泛使用而变得越来越流行,其强大的性能可以帮助计算机提高系统和软件的运行速度。很多人认为在固态硬盘上安装系统很难,但实际上在固态硬盘上安装系统并不难。那么,固态硬盘如何安装系统呢?接下来小编就给大家介绍一下固态硬盘安装系统的方法。
固态硬盘怎么装系统
开机时按F12键进入BIOS菜单。
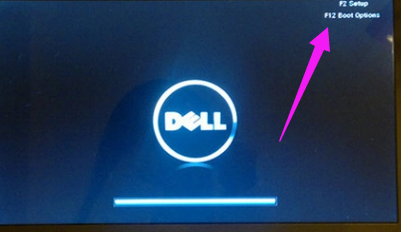 安装系统电脑图-1
安装系统电脑图-1
按左方向键进入Chinpset菜单,单击SouthBridge Configuration。
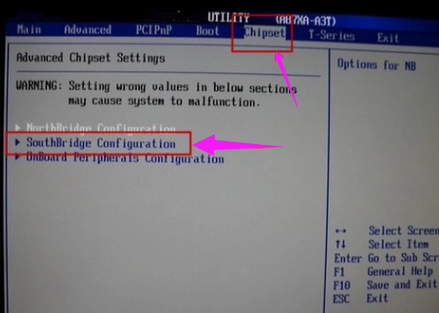 固态硬盘计算机插图-2
固态硬盘计算机插图-2
选择OnChip SATA Type,设置为AHCI,按F10保存。
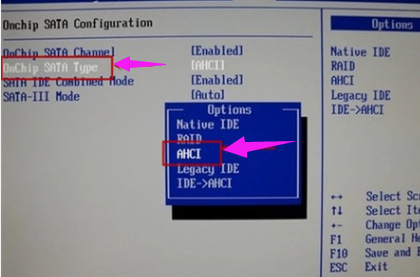 安装系统电脑图-3
安装系统电脑图-3
下载ISO系统镜像文件。
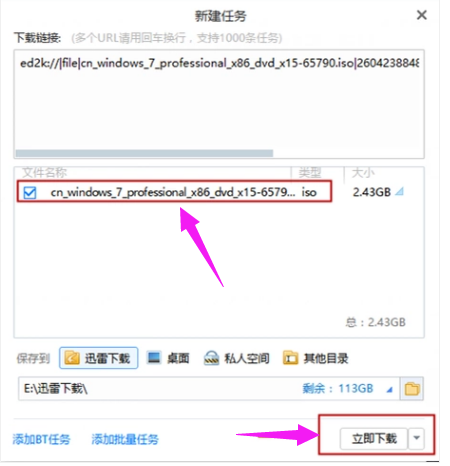 安装系统电脑图-4
安装系统电脑图-4
双击运行安装程序。
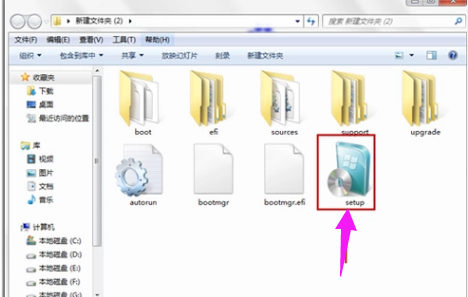 固态硬盘计算机插图-5
固态硬盘计算机插图-5
单击立即安装。
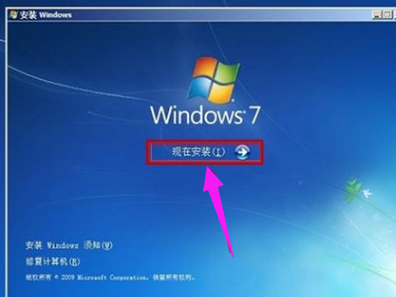 固态硬盘计算机插图-6
固态硬盘计算机插图-6
修改基本设置,然后单击“下一步”。
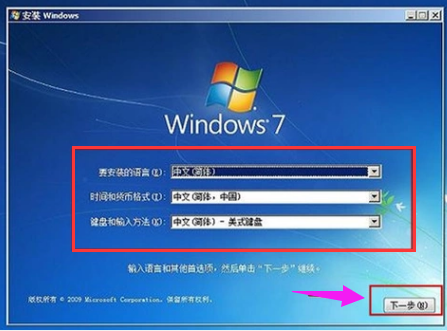 ssd电脑图7
ssd电脑图7
安装程序正在启动。
 硬盘安装系统电脑图8
硬盘安装系统电脑图8
勾选我接受许可条款,单击:下一步。
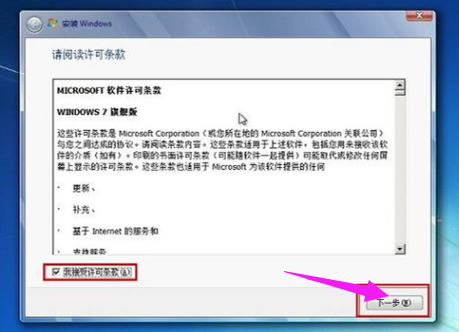 固态硬盘计算机插图-9
固态硬盘计算机插图-9
选择安装路径,点击:下一步。
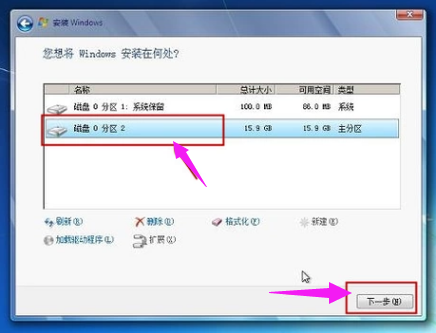 ssd电脑图-10
ssd电脑图-10
更新注册表,稍等片刻。
 硬盘安装系统电脑图-11
硬盘安装系统电脑图-11
安装完成后,进入桌面。
 固态硬盘计算机插图-12
固态硬盘计算机插图-12
以上就是在固态硬盘上安装系统的方法。