目前很多公司企业都有共享文件管理模式,可以为不同的账户设置不同的权限来访问共享文件。这样就实现了共享文件访问的分权管理,防止共享文件因不当使用而损坏或丢失。那么如何设置文件共享访问权限呢?下面,小编就教大家如何设置文件共享的访问权限。
目前,很多企事业单位的局域网都设有文件服务器,用于共享本单位的一些文件,供局域网用户访问。一般劳动成果、重要文件等也往往存储在文件服务器上,方便文件保存和协同工作。如何保护共享文件的安全已成为当前网络管理的一个重要方面。下面小编为大家带来设置文件共享访问权限的操作图文。
怎么设置文件共享访问权限
右键单击要共享的文件夹,选择“属性”,切换到其属性窗口中的“共享”选项卡,然后单击“共享”按钮。
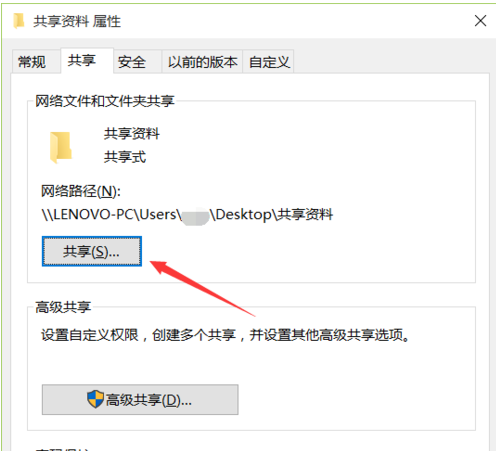 文件计算机图-1
文件计算机图-1
在打开的“共享”窗口中,从“用户”列表中选择要设置共享文件访问控制权限的用户,点击“添加”按钮添加对应的用户,最后点击“共享”按钮完成对用户添加操作的共享文件的访问。
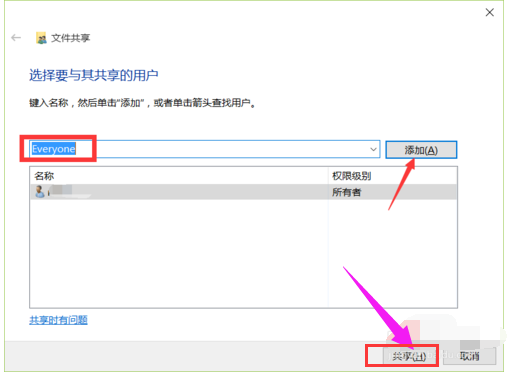 访问权限计算机插图-2
访问权限计算机插图-2
需要针对不同的用户设置不同的访问控制权限。点击“高级共享设置”按钮进入。
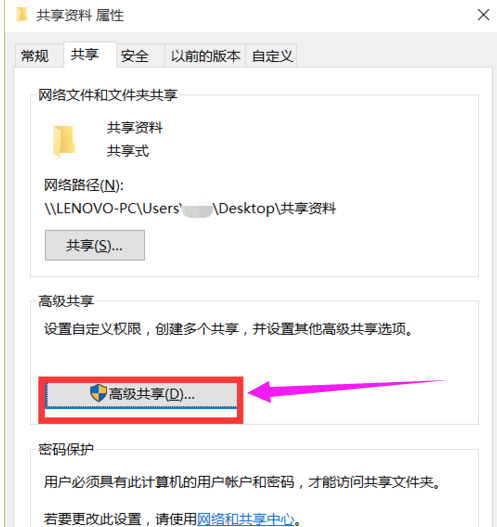 文件计算机图-3
文件计算机图-3
在打开的“高级共享”窗口中,启用“共享此文件夹”选项,点击“权限”按钮,进入共享文件访问控制权限设置界面。
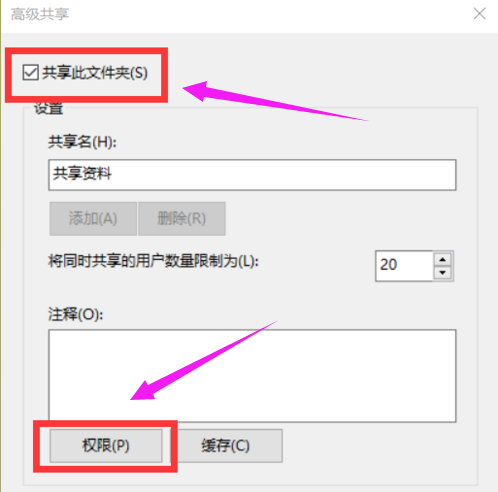 文件共享计算机图形学-4
文件共享计算机图形学-4
单击“添加”按钮添加更多用户来访问此共享文件夹。同时,选择对应的用户,为其指定访问控制权限。在这里,您可以根据实际需要选择相应的共享文件访问权限。
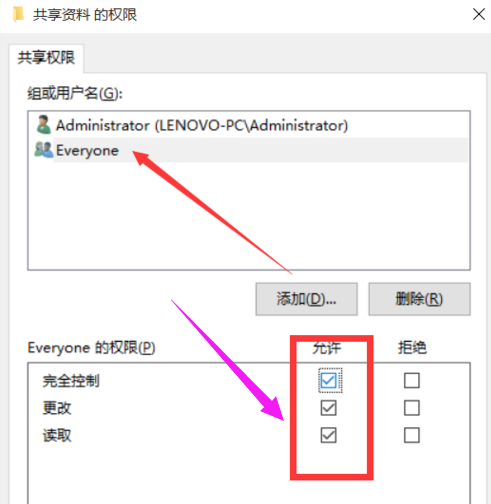 设置权限计算机图-5
设置权限计算机图-5
以上是设置文件共享访问权限的操作方法。
分享到: