现在大多是多人使用一条宽带,所以必须使用路由器。面对无线路由器,很多朋友都不知所措。小编给大家分享一下无线路由器设置wifi的操作技巧。
当今社会,无线覆盖范围已经非常广泛。所有的公共场所基本上都有免费的wifi,而且很多人的住所基本上都有至少一台无线路由器,但是周围的路由器并不总是处于状态,那么如何设置路由器的wifi呢?为此,小编为大家带来设置无线路由器wifi的操作流程。
无线路由器怎么设置wifi
连接无线路由器后,在浏览器中输入在路由器上看到的地址,一般为192.168.1.1
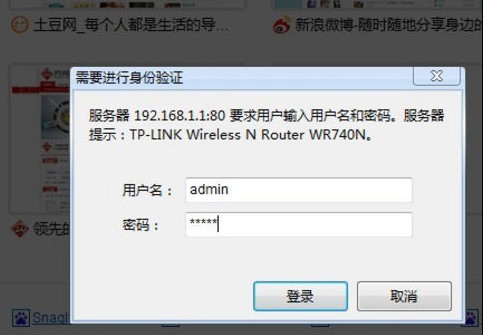 路由器电脑图-1
路由器电脑图-1
输入后会看到输入了对应的账号和密码。一般新买的都是admin的。
 无线网络计算机图-2
无线网络计算机图-2
确认无误后,进入操作界面,左侧会看到设置向导,点击进入
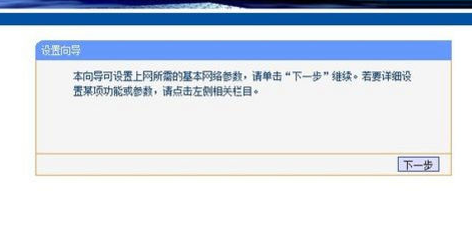 设置路由器电脑图-3
设置路由器电脑图-3
进入设置向导界面。
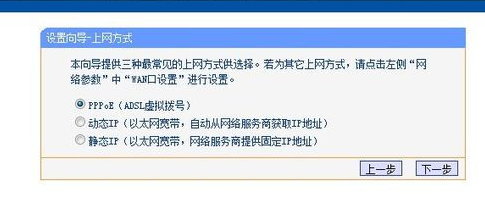 设置路由器电脑图-4
设置路由器电脑图-4
点击下一步进入上网设置,我们可以看到上网有3个选项,如果你家是拨号上网,那么就使用PPPoE。电脑直接插网络即可使用动态IP,上层有DHCP服务器。静态IP一般是为了租用线路,也可能是为了小区带宽等。上层没有DHCP服务器,或者想要固定IP的人。因为这里是拨号,所以选择pppoe。
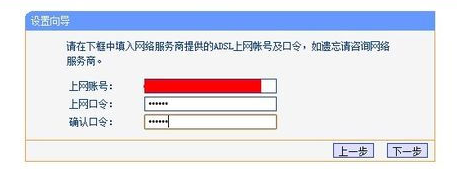 路由器电脑图5
路由器电脑图5
如果您选择PPPOE拨号上网,则需要填写帐号和密码。这一点大家应该都明白。如果你开通了宽带,你就会有一个账号和密码。填写一下就OK了。
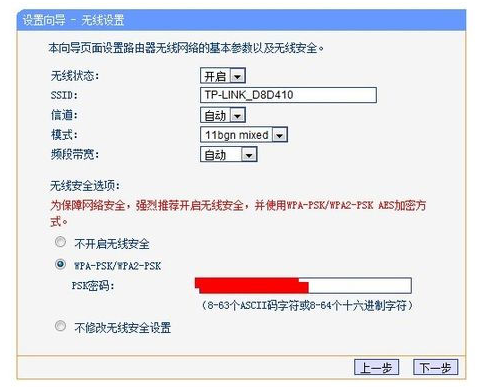 无线网络计算机图6
无线网络计算机图6
然后下一步就是进入无线设置,可以看到信道、模式、安全选项、SSID等,
SSID是一个名称,可以随便填写,大多数模式都使用11bgn。
无线安全选项要选择wpa-psk/wpa2-psk,这样才安全,以免别人轻易破解网络。
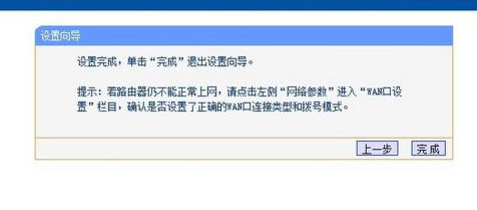 设置路由器电脑图-7
设置路由器电脑图-7
下一步就设置成功了
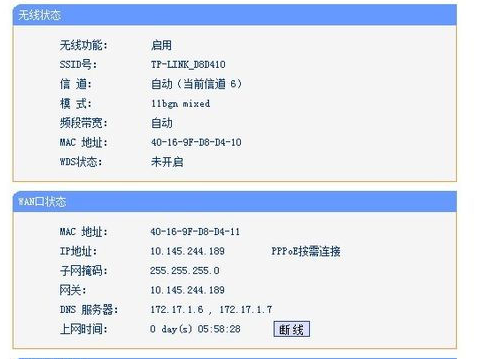 设置路由器电脑图-8
设置路由器电脑图-8
点击完成,路由器会自动重启
关于设置无线路由wifi的操作流程,小编就在这里告诉大家。