ipad是苹果公司旗下的一款智能电子产品。就像一台小型电脑一样,它可以提供许多方便的功能。如果我们想保留一些好的图片,我们可以使用屏幕截图的方法,但是很多ipad新用户对操作方法不是很熟悉,不知道如何在ipad上截图。其实很简单。下面我就教大家几种不同的截屏方法。具体方法步骤请参考以下内容。
ipad截图方法:
方法一:使用iPad外接功能键截图
这种方法可以说是最简单、最快的截图方法。只需按下iPad外部的功能键即可进行操作。触摸并按住缩略图可共享屏幕截图,向左滑动缩略图可将其关闭。完成的截图将保存在【照片】-【相册】-【截图】中。

带有主页按钮的iPad 型号:
对于带有Home键的iPad机型,只需同时按住【锁屏键+Home键】即可轻松完成截图。点击拍摄的缩略图,可以添加图画书、文字等。

没有主页按钮的iPad 型号:
同时按下【屏幕锁定+音量增大】按钮即可轻松截图。同样,您可以通过点击捕获的缩略图来添加图画书、文本等。

方法二:设置添加截图功能
由于iPad的尺寸比iPhone大很多,使用上述传统外接功能键进行截图并不是很方便,而且经常按Home键会造成磨损,导致使用不灵活。因此,可以使用【辅助触摸】功能。
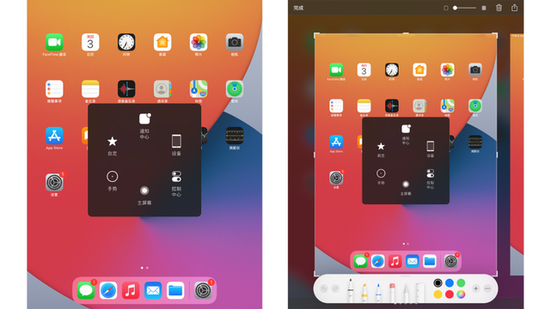
在iPad上,打开【设置】-【辅助功能】-【触摸】,然后开启【辅助触摸】,并在自定义操作中进行设置,例如:将“点按双击”设置为“屏幕截图”。设置完成后,在任意界面,点击小白点两次即可进行截图。
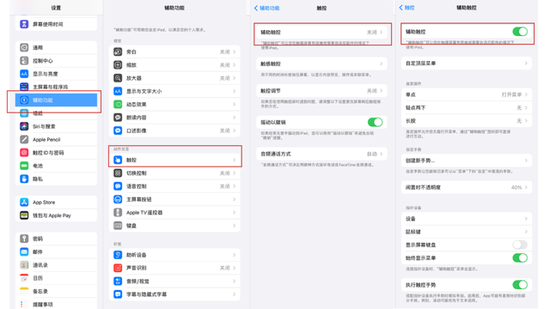
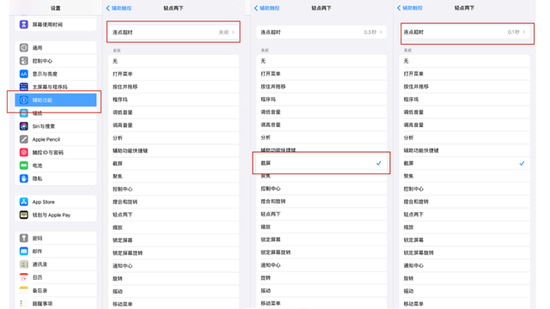
方法三:辅助触摸截图功能
这个方法依然是开启小白点后的截图操作,即【辅助触控】功能。
在iPad上,打开【设置】-【辅助功能】-【触摸】,然后开启【辅助触摸】。点击小白点,点击【设备】-【更多】-【截图】,点击【截图】进行截图。
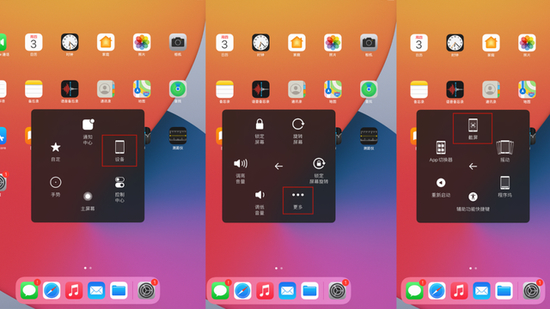
以上就是如何在ipad上截图的全部内容,想了解更多请关注我们~