使用电脑的用户都知道,电脑使用一段时间后,会积累很多无用的文件,不仅占用磁盘空间,还会导致系统运行速度变慢,所以:清理c盘垃圾是非常有必要的。但很多用户不知道如何操作win10系统:清理c盘垃圾,下面,小编就和大家一起清理win10系统的c盘垃圾。
最近,我在网上看到一些win10新用户抱怨Win10占用磁盘空间太多。结果操作就很卡。其实很大程度上是C盘垃圾文件占用内存造成的,而win10系统对C盘空间并没有太高的要求。那么win10:清理c盘垃圾怎么办?下面,小编就给大家讲解一下win10:清理c盘垃圾的图文方法。
清理c盘
在桌面上打开“这台电脑”
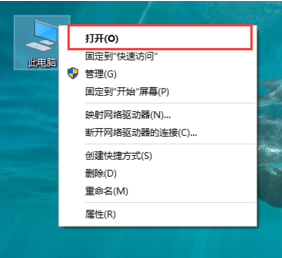 :清理c盘计算机图形学-1
:清理c盘计算机图形学-1
在C盘上,单击鼠标右键,然后选择:属性
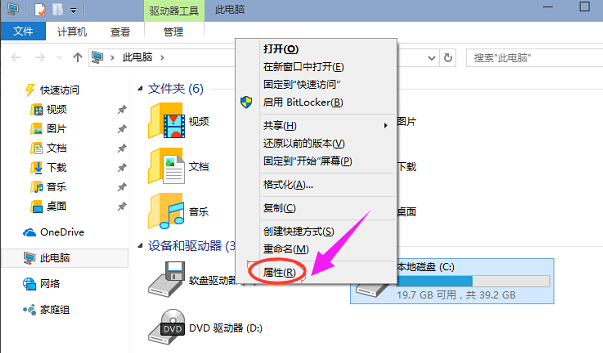 清洁系统计算机图-2
清洁系统计算机图-2
在“常规”选项卡下,单击“打开:磁盘清理”按钮,
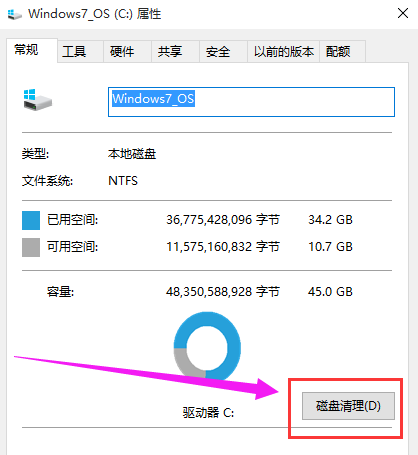 c 磁盘计算机插图-3
c 磁盘计算机插图-3
系统会自动扫描收集可清理的空间,但系统默认不会清理系统文件,需要在弹出的菜单中选择清理系统文件
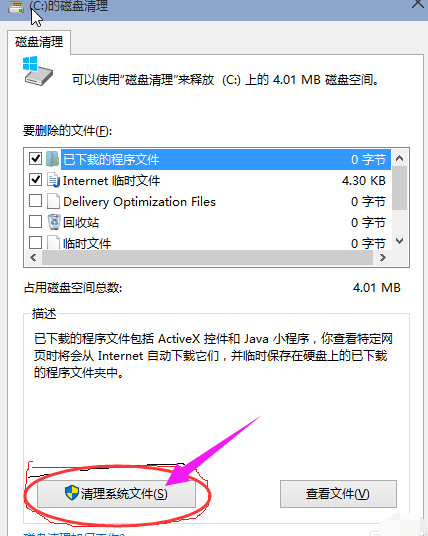 :清理c盘计算机图形学-4
:清理c盘计算机图形学-4
选中以前安装的Windows 复选框并单击确定。
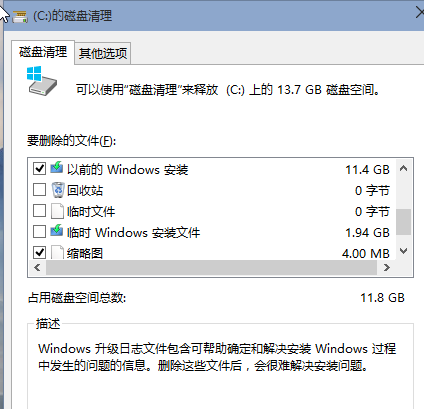 win10电脑图-5
win10电脑图-5
系统会显示正在清理C盘的文件。清理完后,根盘又多了近13G的空间,真是瘦身了。
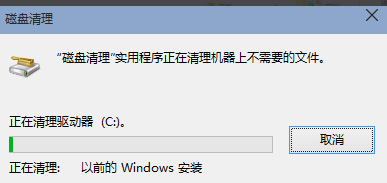 win10电脑图-6
win10电脑图-6
关于win10:清理c盘垃圾的操作方法,我在这里告诉大家。
分享到: