我们自己的电脑可能有一点隐私,不喜欢让别人随便打开,所以我们想设置一个系统开机密码。我们在开机的时候,需要输入密码才能开机,从而起到保护的作用。那么win10开机密码怎么设置呢?可能有些朋友对win系统不熟悉,不知道如何设置。为此,小编带来了这篇关于设置win10开机密码的教程。
为了更好的保护个人隐私,大多数win10用户都会在电脑中设置开机登录密码。但网上也有网友询问Win10开机密码如何设置? Win10开机密码在哪里设置?如果您想设置密码解决其他问题,则必须在开机时输入密码才能进入系统。面对这些电脑新手,小编就为大家展示一下设置win10开机密码的操作。
讲解win10开机密码怎么设置图文教程
首先,点击开始菜单
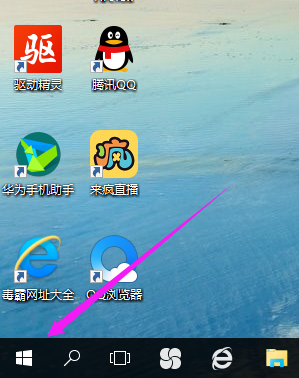 win10(图1)
win10(图1)
单击“设置”图标按钮。
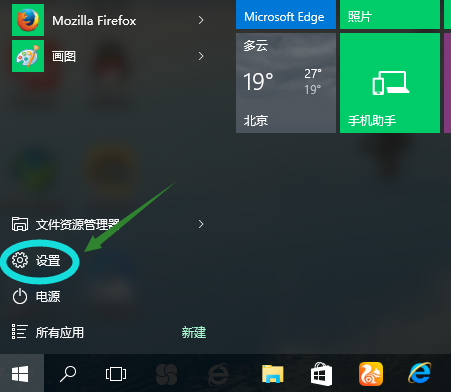 win10(图2)
win10(图2)
找到“帐户”并单击它。
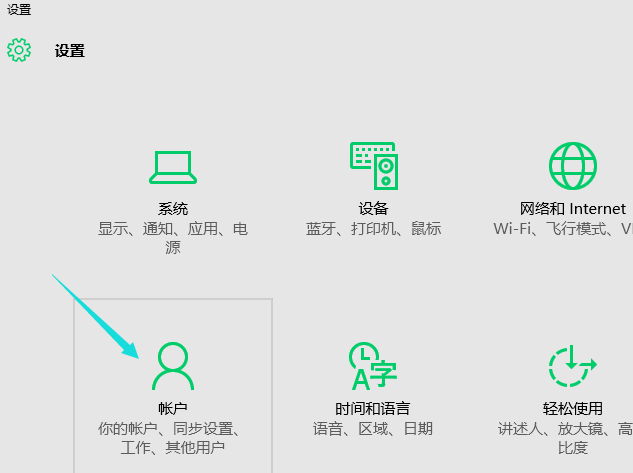 win10(图3)
win10(图3)
点击“您的帐户”,点击头像下方的“浏览”,选择图标头像。
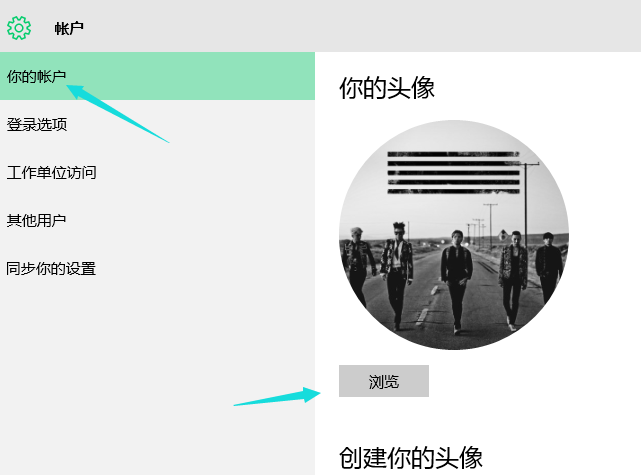 win10(图4)
win10(图4)
点击“登录选项”,在界面右侧,点击“密码”下方的“更改”按钮。
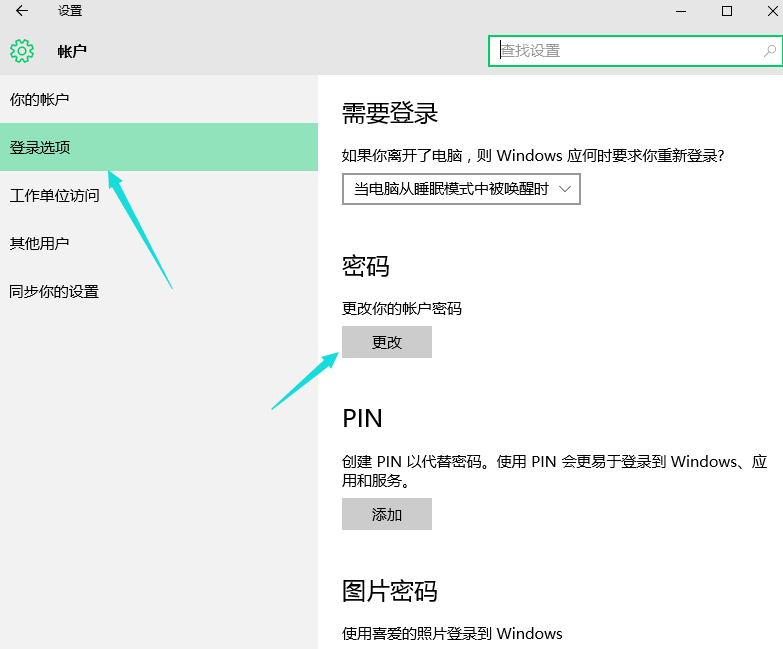 win10(图5)
win10(图5)
由于小编之前已经设置过密码,所以需要输入之前的密码。如果没有设置密码,可以直接进入密码设置界面。
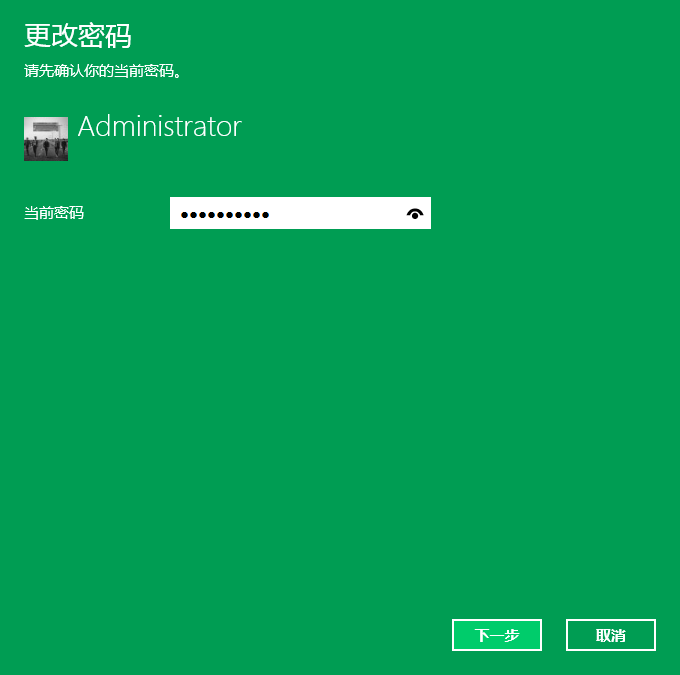 win10(图6)
win10(图6)
输入您的密码,输入新密码两次(相同),然后在密码提示中编辑提示以提醒您密码。
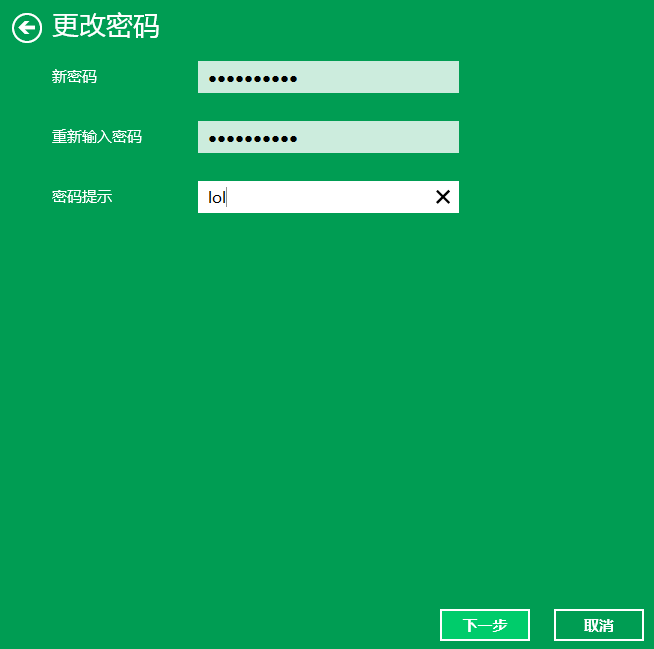 win10(图7)
win10(图7)
点击“完成”即可完成密码设置。
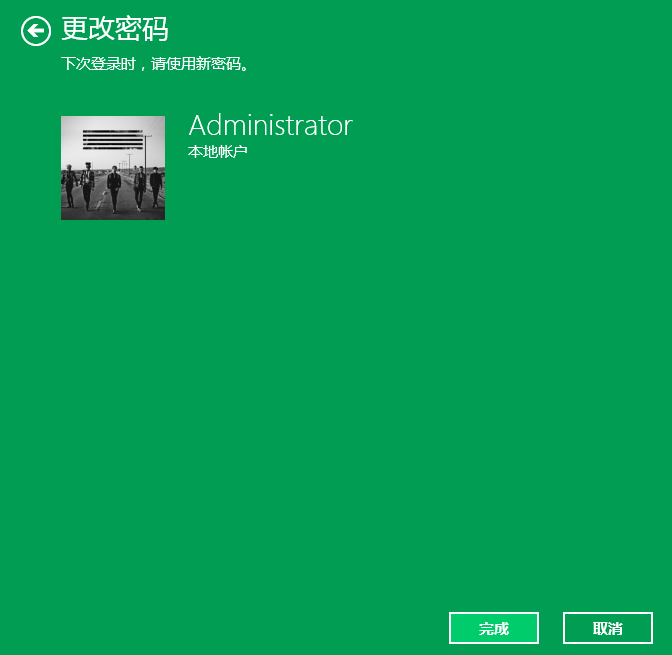 win10(图8)
win10(图8)
以上就是设置win10开机密码的操作步骤,希望对各位win10有所帮助。更多精彩教程尽在“小白一键重装系统”。
分享到: