win10系统添加新用户的方法
1、点击win10系统左下角的开始图标打开开始菜单栏,然后点击打开开始菜单栏左侧的“设置”
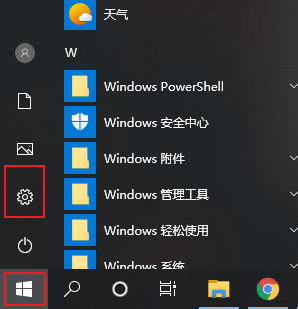
2、进入Windows设置窗口后我们点击进入“账户”这一项
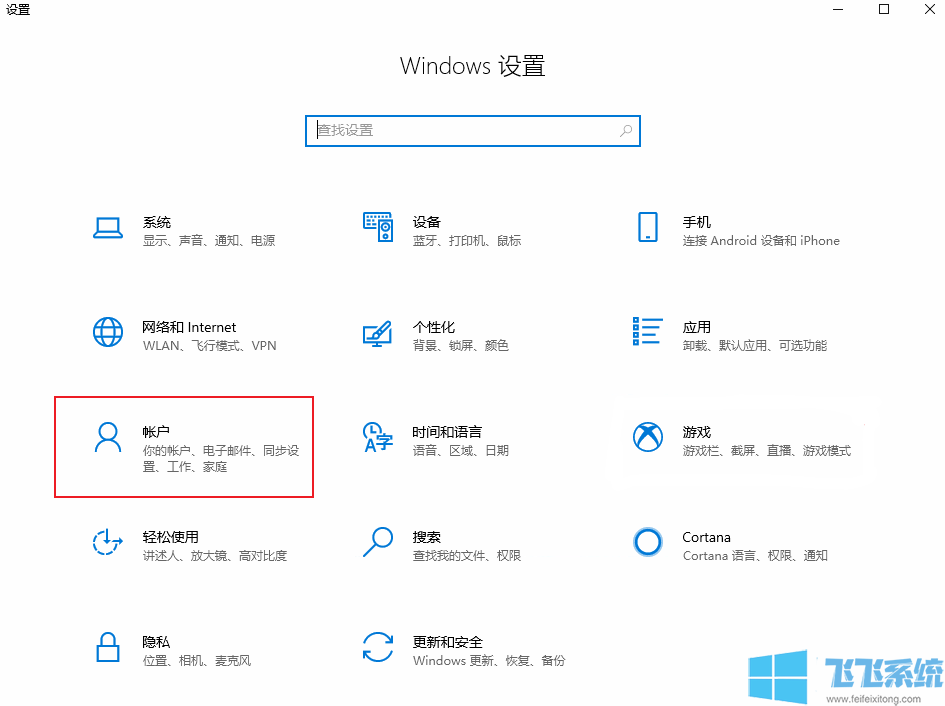
3、在账户设置界面的左侧导航中找到“其他人员”这一项并点击进入
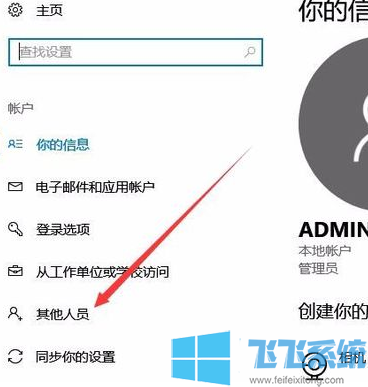
4、然后在右侧显示的内容中点击“将其他人添加到这台电脑”
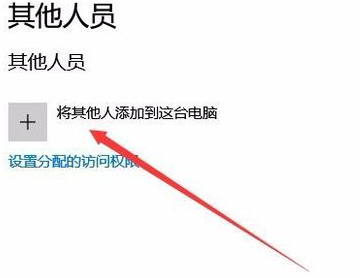
5、这时会弹出一个新的窗口,我们点击窗口左侧的“用户”目录
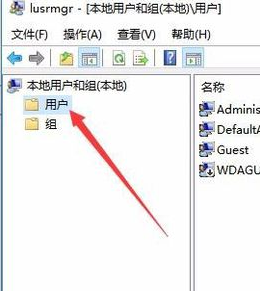
6、在右侧的用户列表空白处单击鼠标右键,在弹出的右键菜单中选择“新用户”
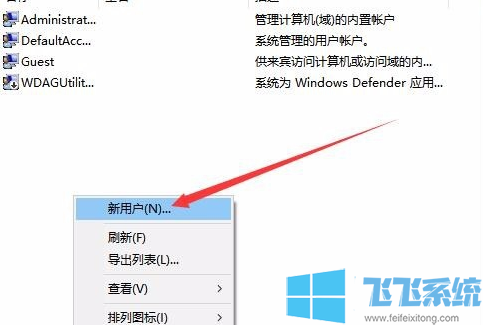
7、这时会弹出一个创建新用户的窗口,我们在其中输入新用户的用户名和密码最后点击“创建”按钮就可以了
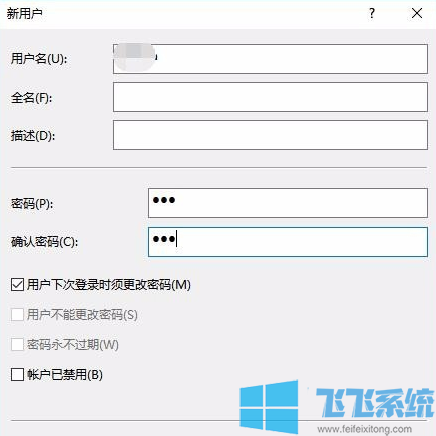
以上就是win10系统添加新用户的方法,更多win10相关内容欢迎继续关注飞飞系统哦
分享到: