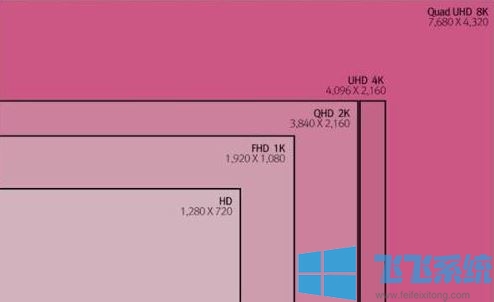
wim10系统调整刷新率的操作方法
1、右击电脑桌面的空白处,弹出的界面,我们点击显示设置;
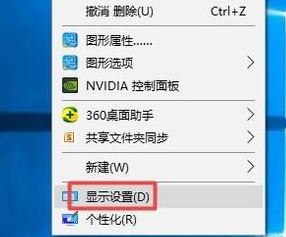
2、在显示设置界面右侧点击【高级显示设置】;
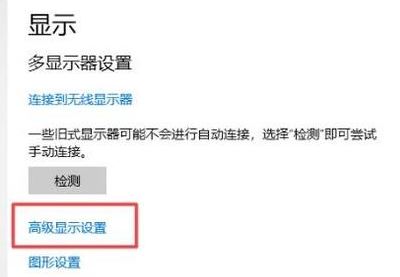
3、接着在弹出的界面,我们点击显示器1的显示配置属性;

4、弹出的界面,我们点击监视器,然后我们就可以看到屏幕刷新频率,我们可以点击下拉箭头进行设置,之后我们点击应用,然后我们点击确定就可以了。
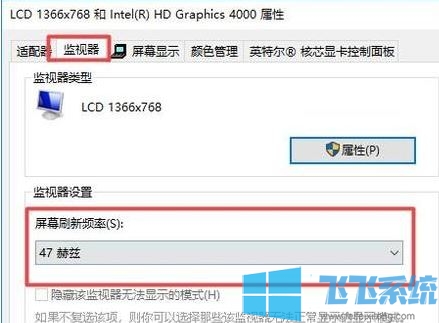
以上便是飞飞系统小编给大家分享介绍的wim10系统调整刷新率的操作方法,有需要的用户快去试试吧~
分享到:
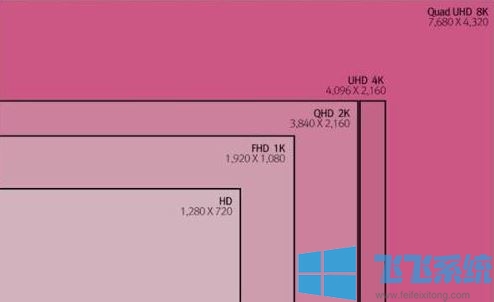
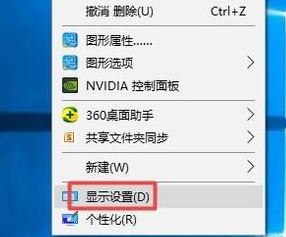
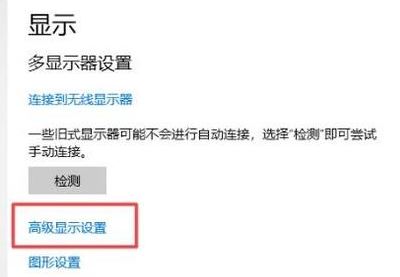

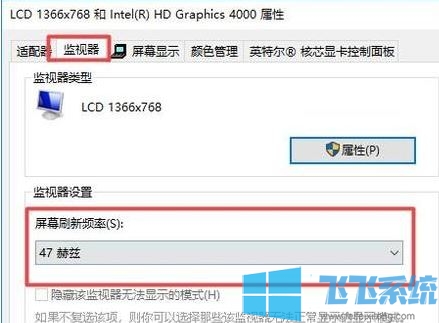
Copyright @ 2022 飞飞系统 feifeixitong.com