很多朋友想要使用U盘安装win10系统,但是不知道如何使用U盘安装win10系统。现在小编就来讲解一下如何使用U盘安装win10系统。下面是图文教程,希望对您有所帮助。
如何安装U盘系统是很多网友的一大疑问。相信很多人都想知道如何安装U盘系统。为此,小编为有需要的人提供解答。按照步骤操作就可以了。
win10U盘安装图文教程
首先准备一个8G以上的U盘
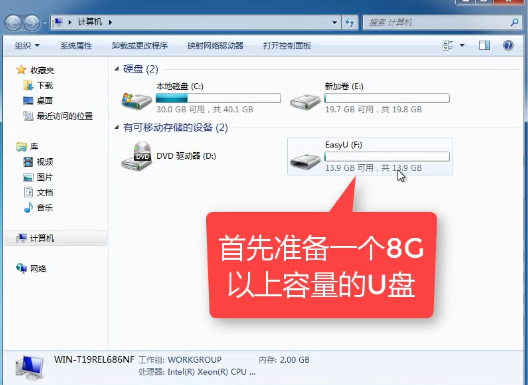 win10(图1)
win10(图1)
下载并安装“小白一键重装”。
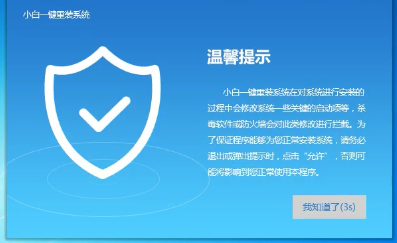 win10(图2)
win10(图2)
打开“U盘启动”,选择U盘模式。
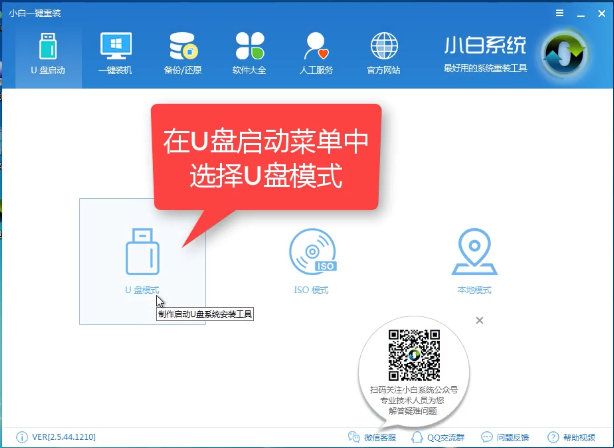 win10(图3)
win10(图3)
软件识别的U盘会出现在列表中,查看即可。
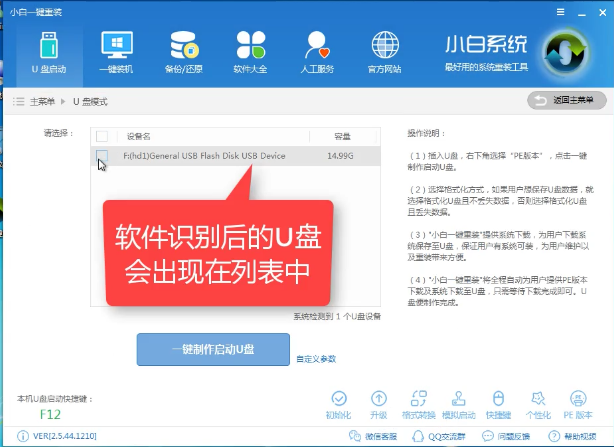 win10(图4)
win10(图4)
右下角选择PE版本
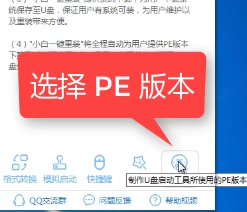 win10(图5)
win10(图5)
选择高级版
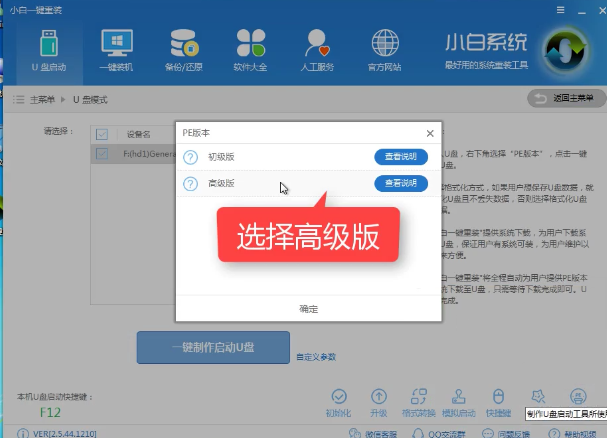 win10(图6)
win10(图6)
可以定义相关参数。
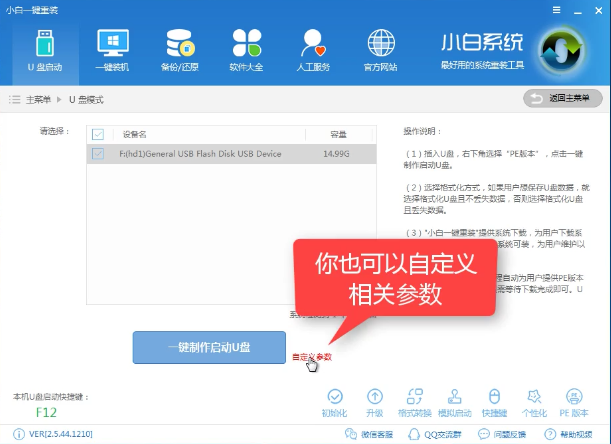 win10(图7)
win10(图7)
确认相关设置后,点击一键制作即可启动U盘。
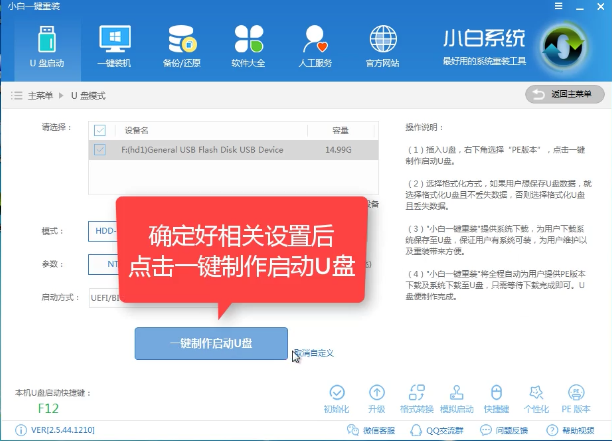 win10(图8)
win10(图8)
在格式化时,您可以选择所需的选项。
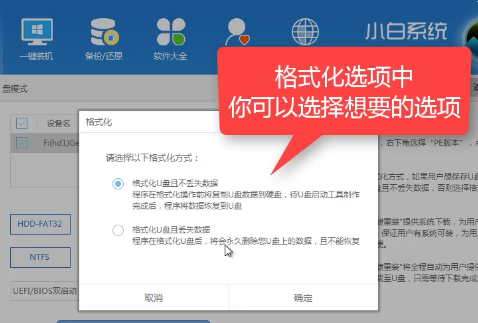 win10(图9)
win10(图9)
选择所需的生产系统
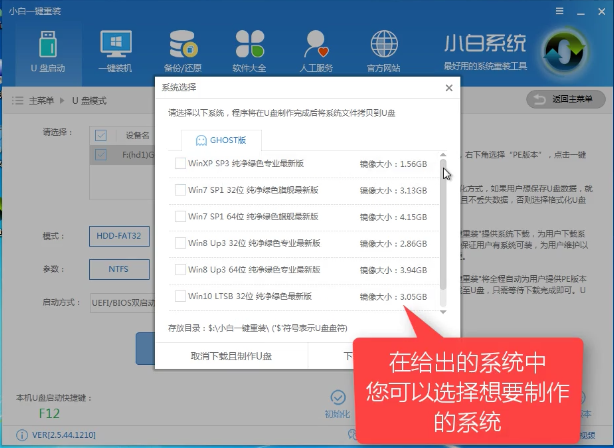 win10(图10)
win10(图10)
点击“下载系统盘制作U盘”
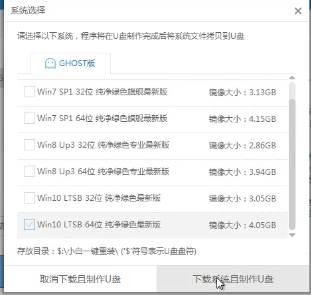 win10(图11)
win10(图11)
等等。
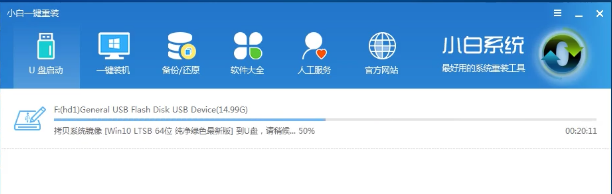 win10(图12)
win10(图12)
点击“确定”
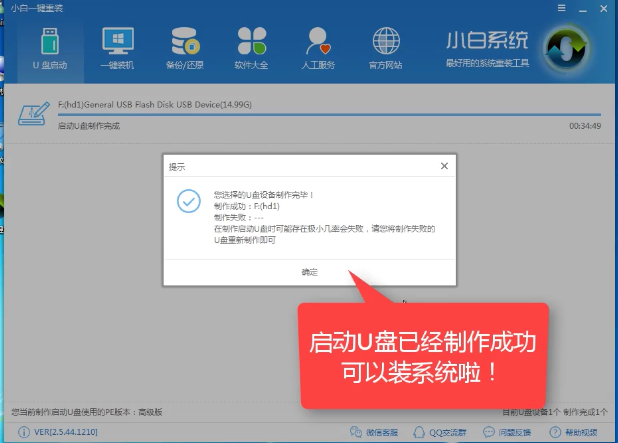 win10(图13)
win10(图13)
根据快捷键中的电脑品牌,选择开机快捷键
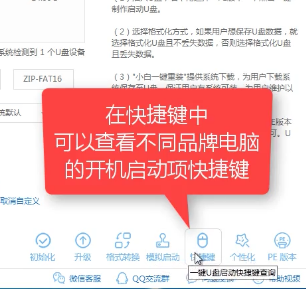 win10(图14)
win10(图14)
重启系统,开始安装准备好的U盘
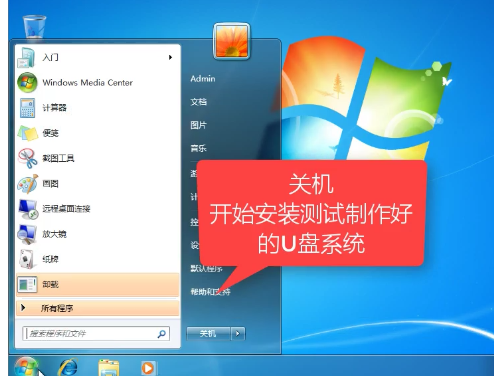 win10(图15)
win10(图15)
选择第二项
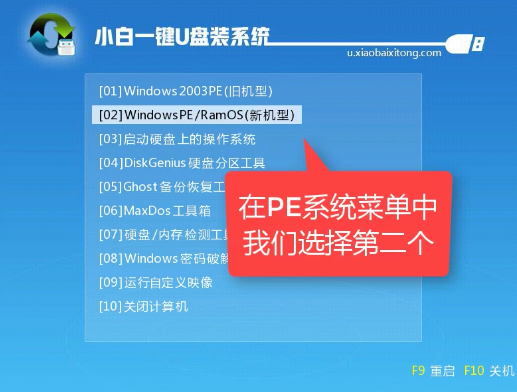 win10(图16)
win10(图16)
选择第二个
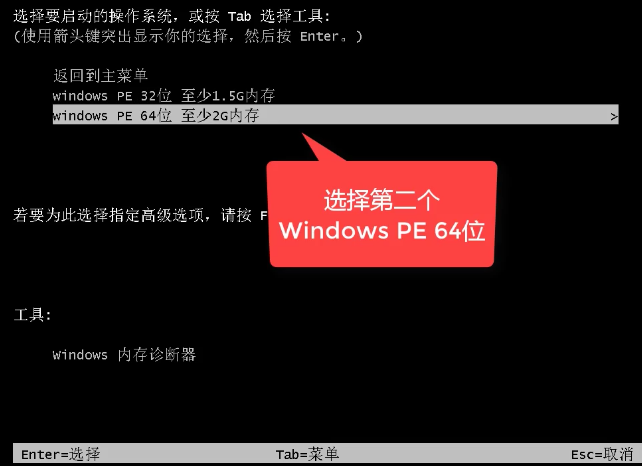 win10(图17)
win10(图17)
自动检测U盘系统
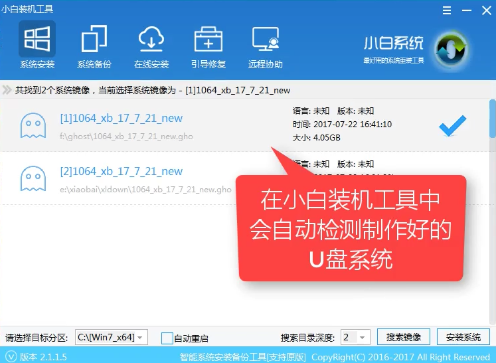 win10(图18)
win10(图18)
点击“安装系统
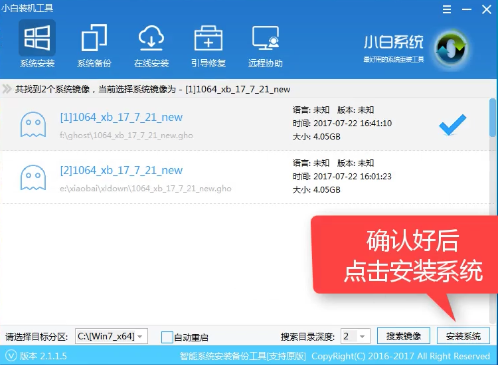 win10(图19)
win10(图19)
选择目录分区的路径。
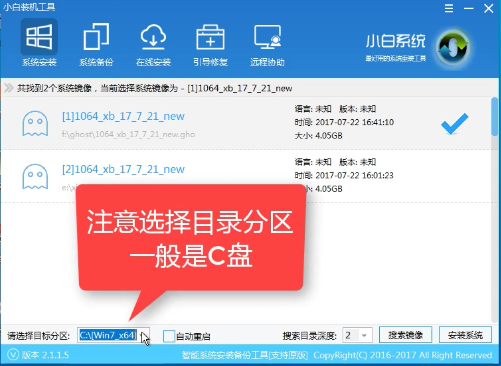 win10(图20)
win10(图20)
点击“继续”
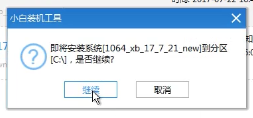 win10(图21)
win10(图21)
单击“重新启动”并拔下USB 闪存驱动器。
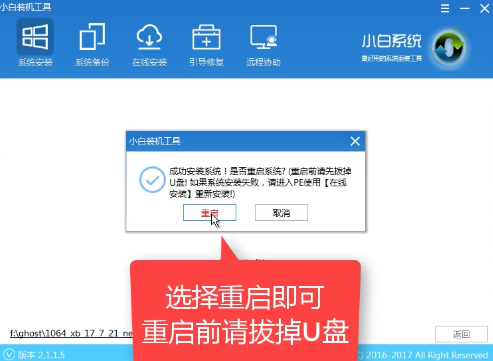 win10(图22)
win10(图22)
系统安装完成。
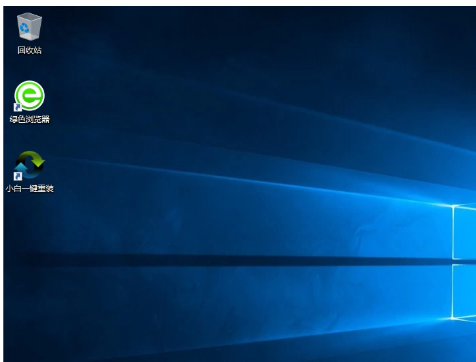 win10(图23)
win10(图23)
以上就是win10 U盘安装的操作步骤,希望对您有所帮助。