bios设置光盘启动决定光盘安装系统的成功或失败。很多人只是碰巧碰到了BIOS 启动光盘。光盘安装系统故障多是由于BIOS安装光盘无法启动造成的。那么如何设置bios启动光盘呢?下面小编就教大家如何正确设置BIOS启动光盘,别走开!
方法/步骤
打开电脑电源,当电脑出现第一屏信息时,根据屏幕信息的提示,按下相应的按键,进入COMS设置界面。由于主板型号不同,进入CMOS界面的方法可能有所不同。但大多数主板都支持按“Del”键进入。
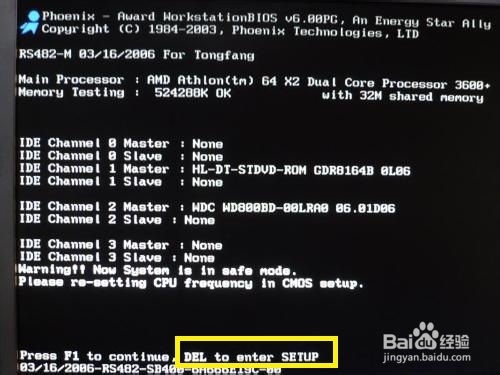 :bios设置光盘启动方法图1
:bios设置光盘启动方法图1
AWARD bios设置光驱启动方法:
按键盘上下键将光标定位到“BIOS FEATURES SETUP”项上,按回车键。
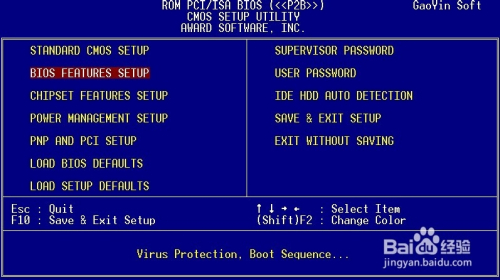 :bios设置光盘启动方法图2
:bios设置光盘启动方法图2
接下来,将光标移动到“Boot Sequence”项,然后使用“PgUp”和“PgDn”键将启动顺序更改为“CDROM、C、A”。
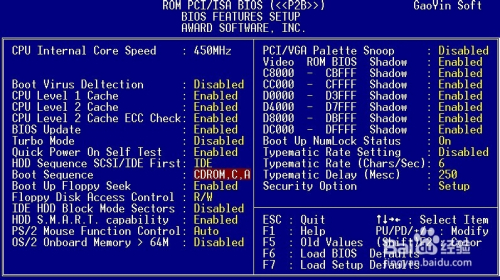 :bios设置光盘启动方法图3
:bios设置光盘启动方法图3
然后按键盘上的“ESC”键返回主界面,将光标移动到“SAVE EXIT SETUP”项并按回车键。
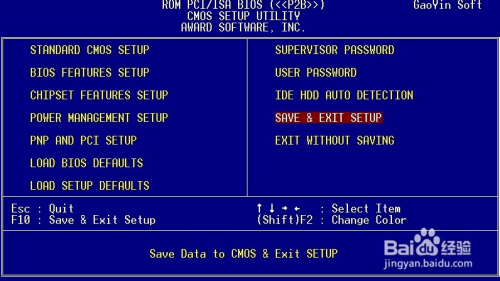 :bios设置光盘启动方法图4
:bios设置光盘启动方法图4
在弹出的窗口中输入“Y”并回车保存并退出。然后电脑重新启动并选择从CD-ROM启动。
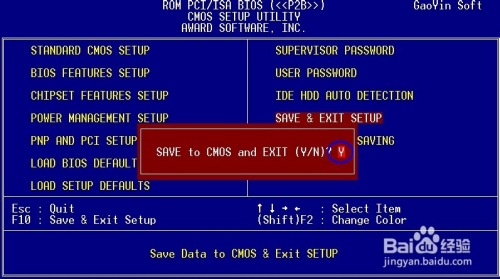 :bios设置光盘启动方法图5
:bios设置光盘启动方法图5
PHOENIX BIOS设置光驱启动方法
在BIOS设置界面中,按键盘左右方向键将光标定位在“Boot”项上。
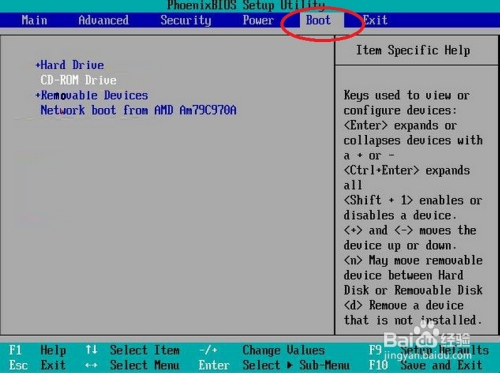 :bios设置光盘启动方法图6
:bios设置光盘启动方法图6
然后将光标定位到“CD-ROM Driver”上,按住“+”号,直到“CD-ROM”上升到第一位。
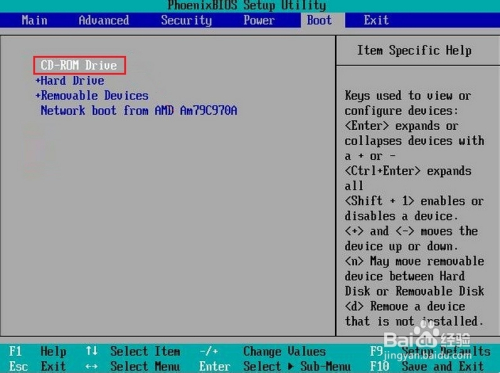 :bios设置光盘启动方法图7
:bios设置光盘启动方法图7
最后将光标定位在“退出”选项卡上,选择第一项“退出保存”
Changes”,然后按回车键,在弹出的窗口中选择“YES”,再次按回车确认,然后电脑重新启动并从光驱启动。
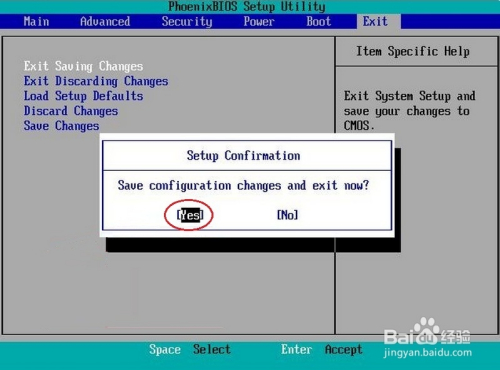 :bios设置光盘启动方法图8
:bios设置光盘启动方法图8
:bios设置光盘启动方法的全部内容分享到这里就结束了,你也知道设置BIOS启动光盘的重要性了。如果要使用光盘安装系统,必须在BIOS中设置为从光盘启动才能正常进行。系统安装过程。所以BIOS启动光盘的设置方法起着决定性的作用,一定要掌握!