win10系统WiFi无法启用的修复方法:
1、首先在键盘上按 “Windows 徽标键+X”,启动设备管理器。找到您的 “网络适配器” 类驱动,看一下有没有不正常运行的驱动(显示感叹号等),如果有,麻烦您截图并回复。
2、接着右键将 “网络适配器” 下属驱动全部卸载,重启设备。
3、然后再次打开设备管理器,点击 “操作”>“扫描检测硬件改动”,Windows 会在联网状态下寻找合适的驱动进行安装。安装后再次重启设备,查看问题是否解决。
4.在桌面上此电脑的图标上点击鼠标右键点击管理,进入计算机管理界面,点击设备管理器,右侧会出现一项为“网络适配器”的选项,可以在无线网卡的设备上,点击鼠标右键选择启用,如下图所示:
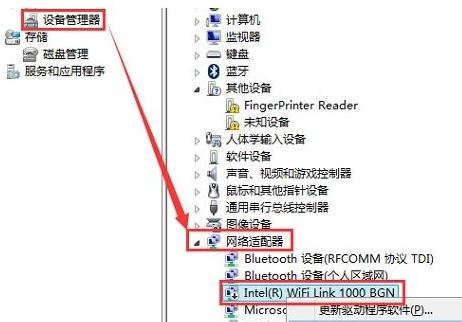
5.在电脑开机自检时连续敲击F2键(或Fn+F2组合键)进入BIOS。使用键盘左右方向键选中Configuration菜单项,即可找到“Wireless LAN Support”无线开关选项。
若要改变无线网卡开关状态,可使用键盘上下方向键选中Wireless LAN Support项并按下Enter(回车键),选择所需的开关状态,回车即可。
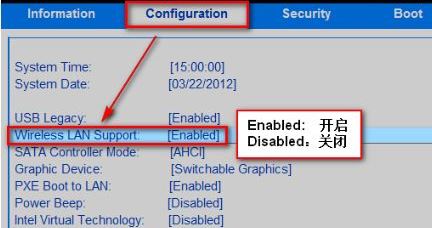
关于win10系wifi无法开启的故障问题就给大家介绍到这里,有需要的用户不要错过咯!
分享到: