联想扬天B41-80重装系统方法:
首先大家可以在本站下载最新版的《飞飞一键重装工具》,然后按下面步骤进行操作:
1、飞飞一键重装系统需要一台可以联网可正常启动的电脑。(如果安全模式可以进,那么进“网络安全模式”);
2、电脑自带Win10系统先选择Win10 64位系统(本软件支持UEFI+GPT模式,而只有64位系统才支持)。
3、进行一键重装前,关闭杀毒软件、卫士、管家类软件以免重装失败导致系统崩溃。
1、下载【飞飞一键重装系统软件】到电脑中,然后双击打开,然后【点击一键重装系统按钮】如下界面:(运行软件前请先关闭杀毒软件防止干扰)
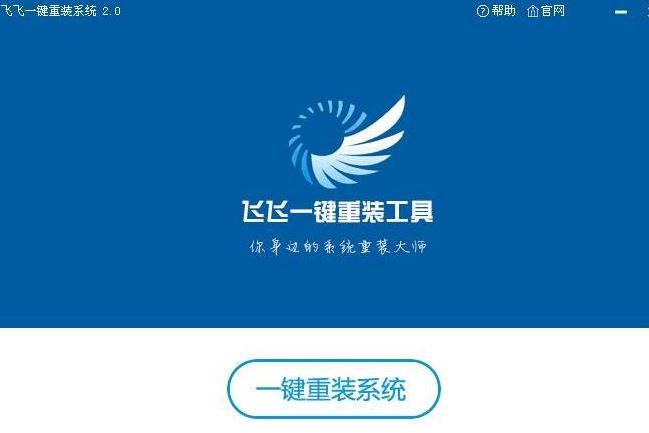
2、这时软件会先进行环境检测(右侧会显示你当前系统信息及硬盘状态),这里我们可以看到电脑环境信息显示的“硬盘引导”为“GPT”,(一般的XP,Win7为MBR)飞飞一键重装支持UEFI+GPT模式,复杂环境无需用户担心。

3、下一步是进行用户资料的一些备份,如果需要请勾选进行备份,不用备份的话取消勾选点下一步,备份完成会自动到下一步;

4、到达系统选择界面,飞飞一键重装精选了好用的操作系统,选择win7 旗舰版(USB3.0);

5、开始系统下载,下载速度视你的宽带M数而定,耐心等待就行。这里软件提供了重选系统、下载限速等功能,大家酌情使用!

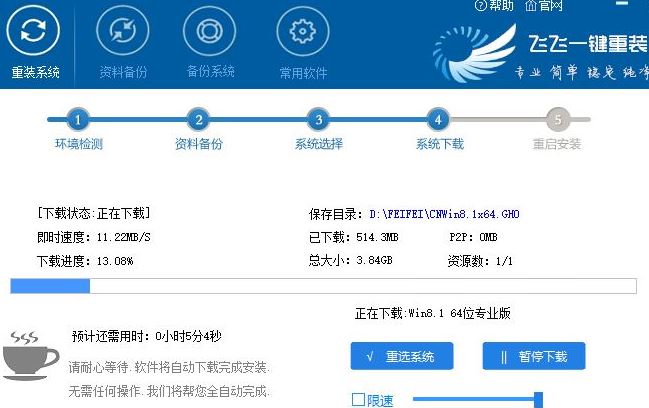
6、下载完成后,20秒倒计时重启开始安装Win8系统,如有未保存的任务可以先取消稍后重启;

7、重启后一切是自动的,飞飞一键重装会给Win8添加一个安装启动项,如下图,自动将进行安装。(借用Win8的图,是一样的)
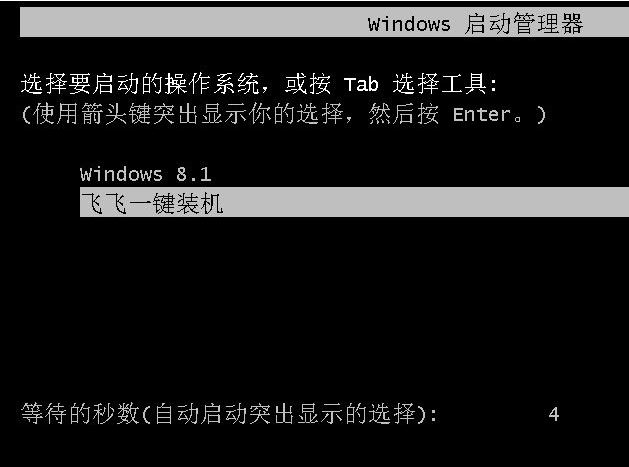
8、之后就是Win8系统的重装过程了,等待片刻,系统就可以安装完成了。(过程中会经历多次重启)
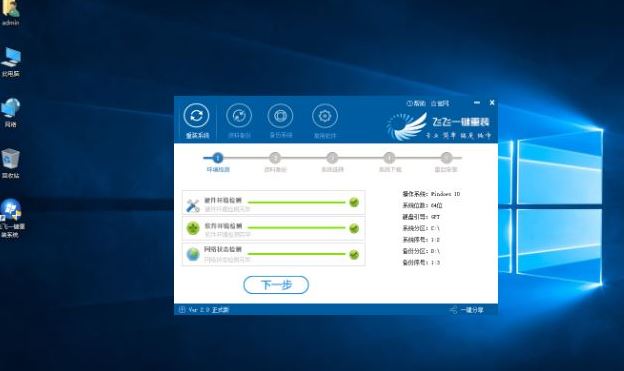
安装完成后,由于Win10可以自动下载匹配的驱动并安装,用户只要稍等片刻就可以解决一切问题。
分享到: