系统卡慢优化方法:
1. 关闭运行卡顿的软件,如果软件界面已经无法操作,可以同时按组合按键 Ctrl + Alt + Delete ,打开任务管理器,在任务管理器中,选择停止响应的程序(包括游戏),结束任务。如果同一个程序反复出现,需要卸载程序,下载最新版本的软件(包括游戏),重新安装。
2. 打开任务管理器的时候,若发现磁盘占用率达到100%,可以禁用几个服务选项测试:
一、系统下按windows +X,选择“计算机管理”—“服务和应用程序”—“服务”;

二、找到“HomeGroup Listener”服务,右键单击选择“属性”;
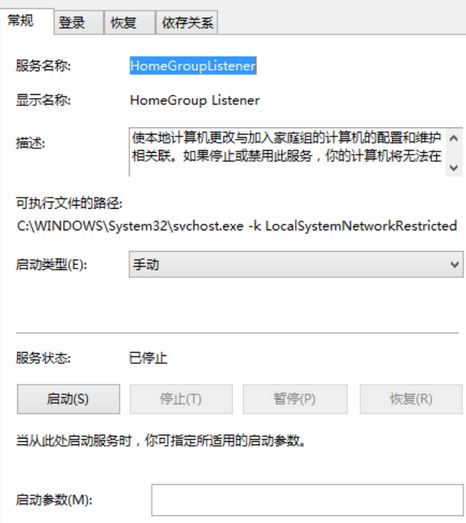
三、在弹出的面板卡中,将启动类型设置为“禁用”,点击应用然后保存;

四。用相同的方法,然后再把“HomeGroupProvider”服务和“SuperFetch”服务都禁用掉,重启机器试一下。
3、禁用开启的启动服务项:
一、系统下按Windows+R,出现运行窗口之后,输入msconfig;
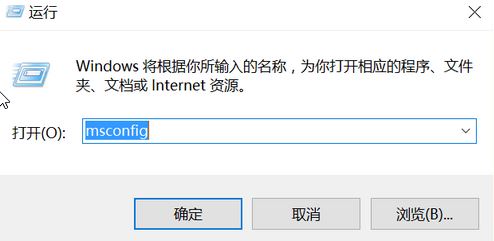
二、点击“确定”之后,在当前的常规界面,您选择 “有选择启动”,然后点击 “服务”这个选项;
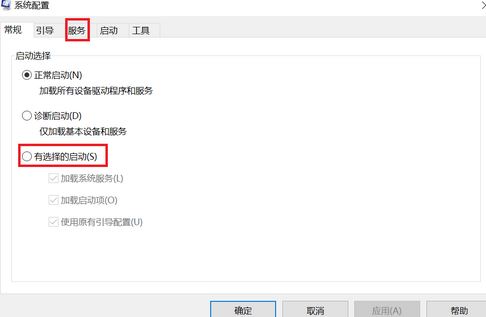
三、把左下角的 “隐藏所有Microsoft服务选项”勾选上,您再点击“全部禁用”,点击“确定”,重启机器。
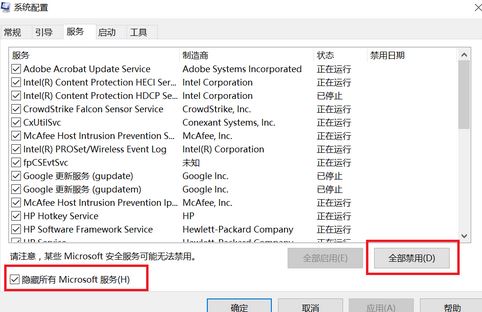
4、调整电脑自身电源选项的设置:
一、在左下角的搜索框里,输入“控制面板”,打开之后,将右上角的查看方式改为“大图标”,选择“电源选项”。
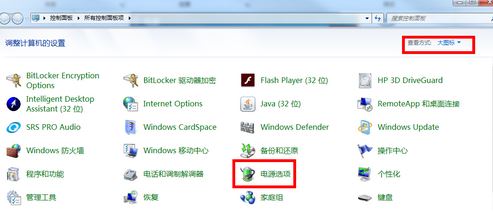
二、打开“电源选项”之后,将电源计划,改为“高性能”。

如果以上可能性均已排除,需要恢复系统到出厂状态,或者全新安装操作系统。
以上便是飞飞一键重装系统给大家分享介绍的关于系统运行卡顿的有效解决方法!
分享到: