为什么需要设置文件夹共享?其实很简单。因为设置了共享后,我们就可以在局域网内随时自己下载,不需要使用任何工具来传输文件,方便了很多。那么win7系统如何下载呢?现在就按照教程进行操作即可。
方法/步骤:
1、在控制面板界面打开访客帐户,在“网络和共享中心”中选择“更改高级共享设置”进入。
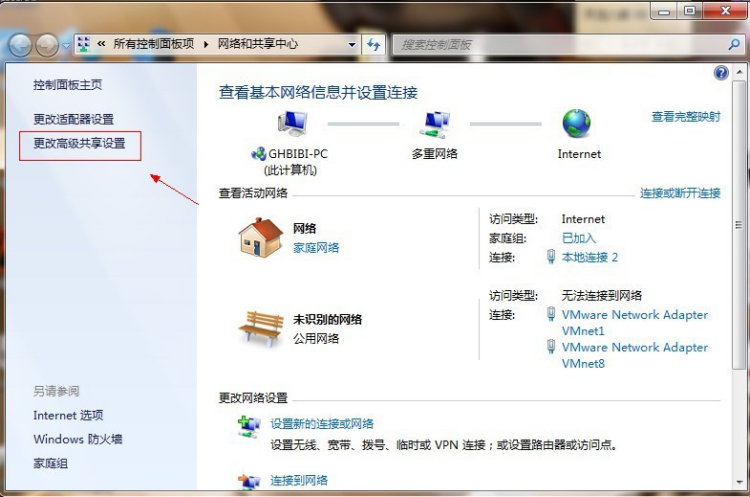
2、此时,在出现下图的界面中展开“公共”,设置共享文件夹。
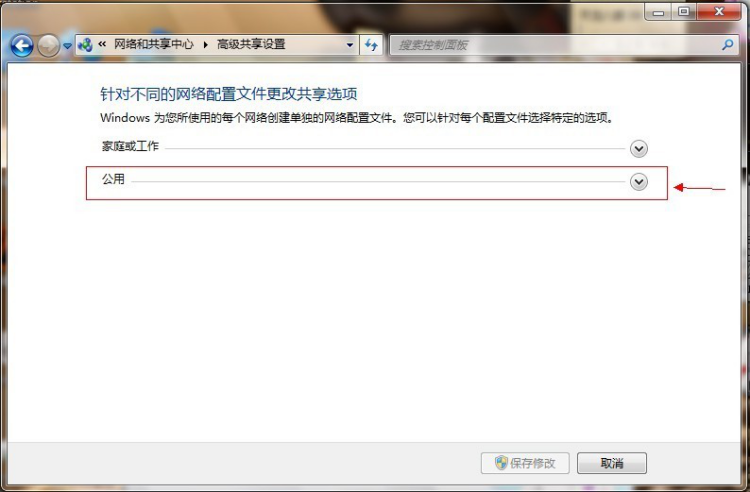
3、我们可以“关闭密码保护”,这样共享文件夹就没有密码了。
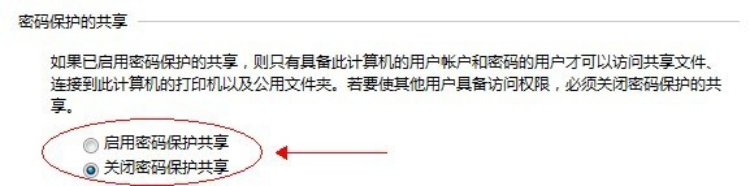
4、开始选择需要共享的文件夹,右键“属性”,在出现的属性界面中点击“共享”下的“高级共享”,如图。
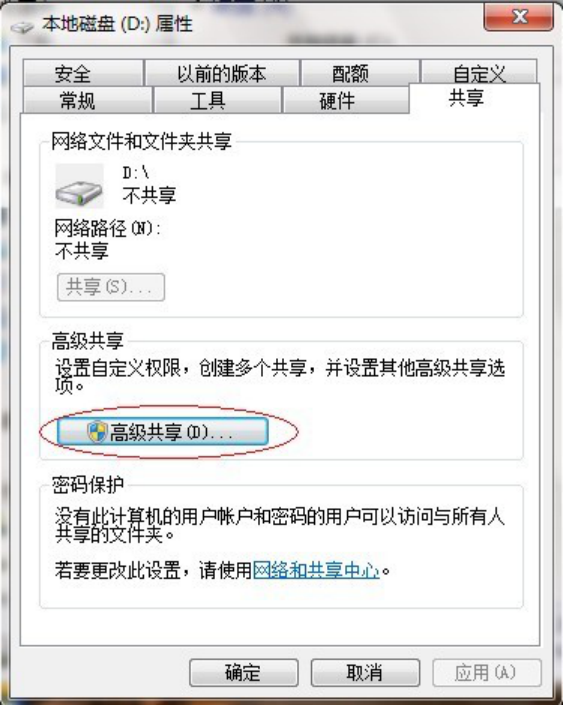
5. 勾选下面的“共享此文件夹”复选框,最后选择“权限”。
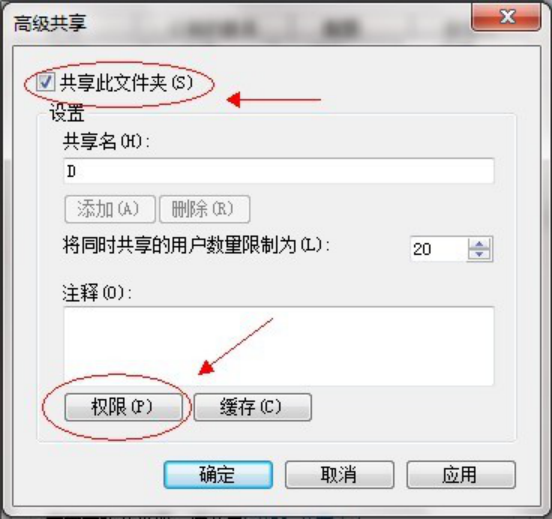
6.开始设置文件夹的权限。如果“组或用户名”下没有出现每个人的权限,请手动“添加”用户。
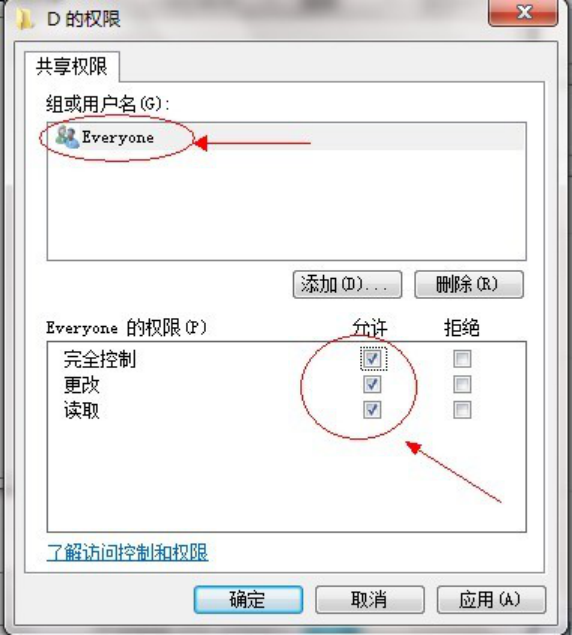
如何添加该用户?
1、点击“属性”中“安全”中的“编辑”,如图。
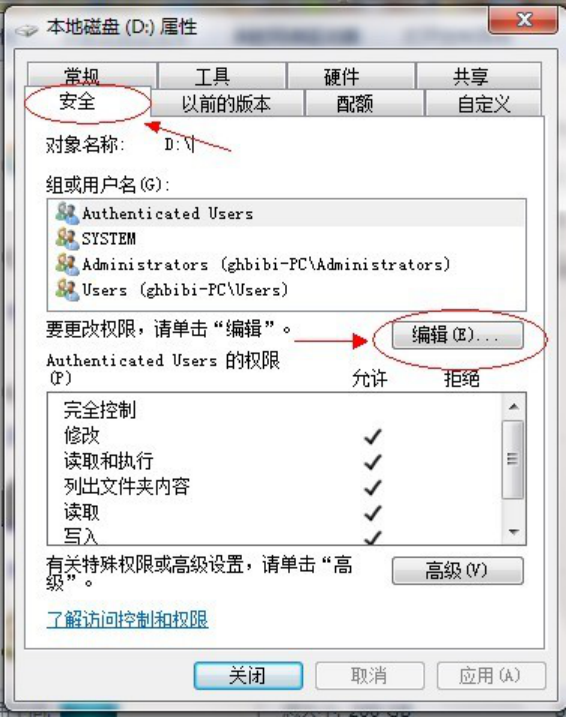
2、此时开始“添加”用户。
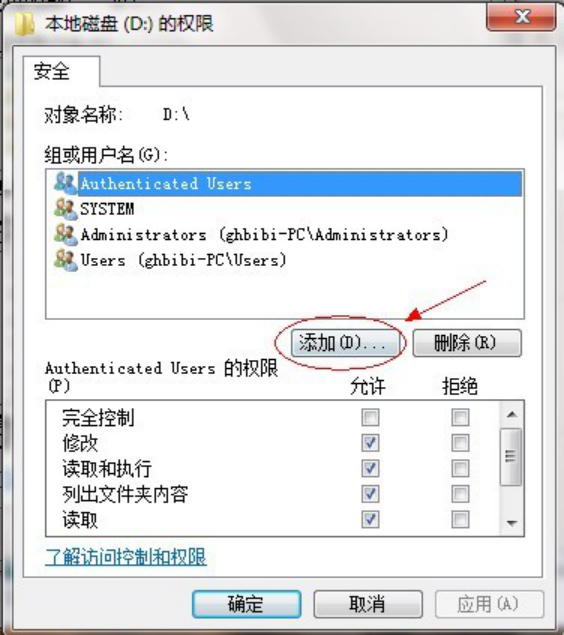
点击“添加”时请注意。一般来说,默认情况下,这里面没有“Everyone”用户。您需要手动添加它。一般情况下是不能共享的。大多数问题都出现在这里。点击图中的“高级”。
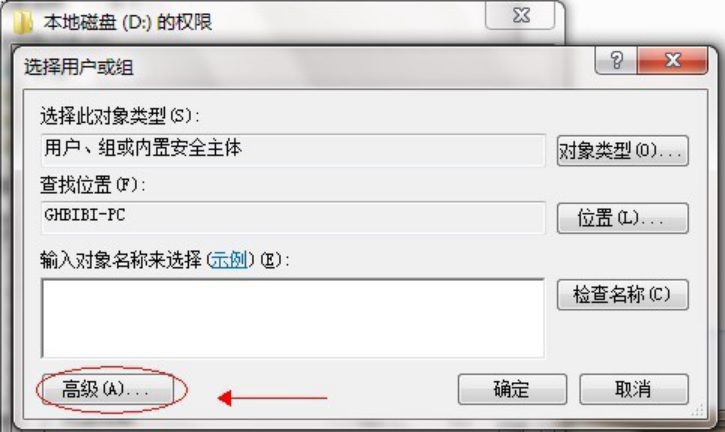
3. 点击“立即查找”,下面会列出用户列表。找到everyone用户并双击添加。
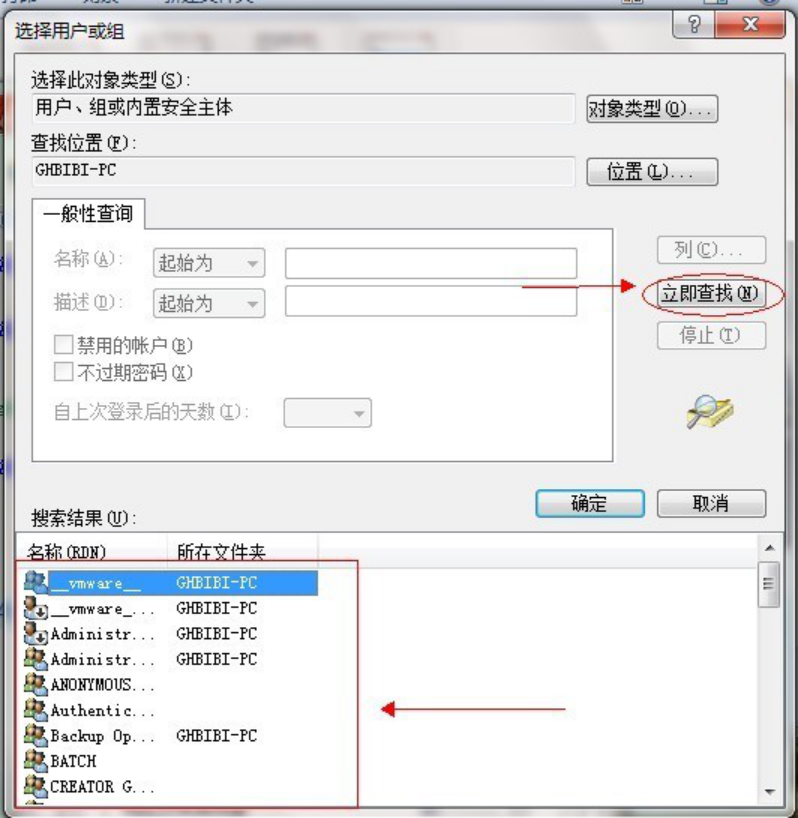
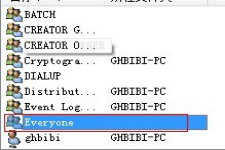
以上就是小编这次为大家带来的详细步骤。我希望它能帮助你。
分享到: