笔记本win10怎么用本地模式重装?相信很多人都没有尝试过以本地模式重装电脑系统。其实和网上重装是一样的。然而,这两种方法是不同的。本地模式下,重装系统前需要下载PE镜像文件。如果您之前没有尝试过,只需按照教程操作即可。

重装须知:
使用安装大师重装电脑系统时,需要提前关闭所有杀毒软件,然后再打开。
准备工具:
安装大师软件
一台能正常上网的电脑
具体步骤:
1、提前在安装大师官网下载软件,然后打开软件。
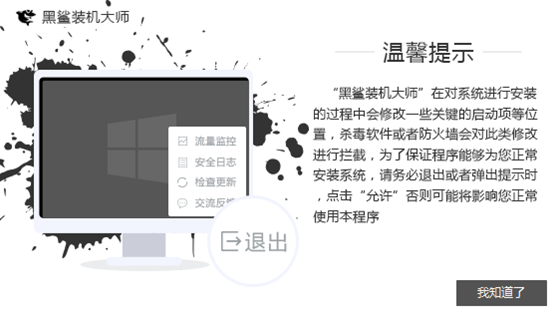
2、点击界面中“U盘启动”模块下的“本地模式”。
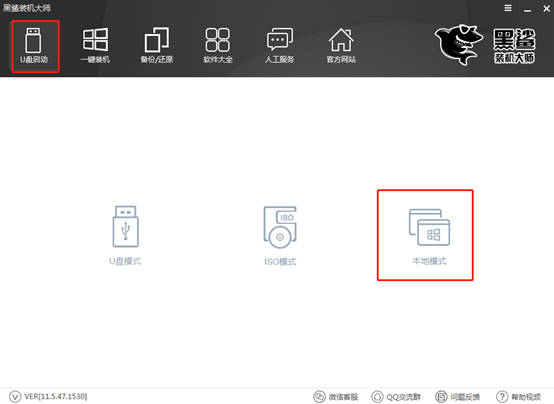
3、开始选择PE镜像文件的安装路径,选择PE版本,点击“一键安装到E盘”
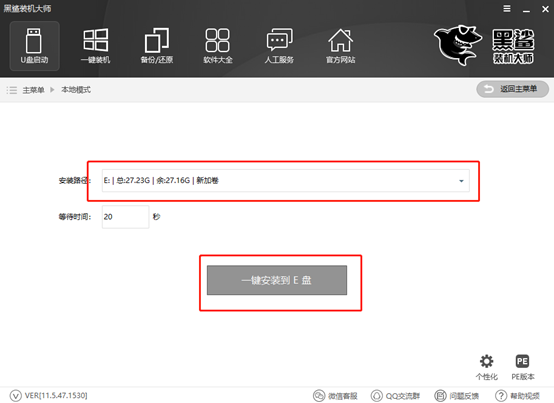
选择PE版本类型。如果您不知道版本之间的差异,可以单击“查看说明”,最后选择“确定”。
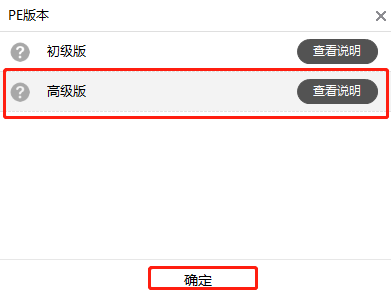
4.开始下载系统文件。这个过程不需要人工操作。
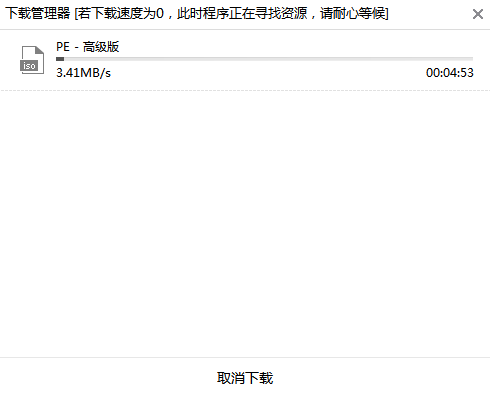
经过一段时间的等待,本地模式重装成功后,在弹出的提示窗口中点击“确定”。
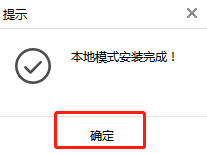
5. 开始重新启动计算机。电脑重新启动后,会进入启动管理器界面。只需选择下图中的选项并按Enter 即可进入。
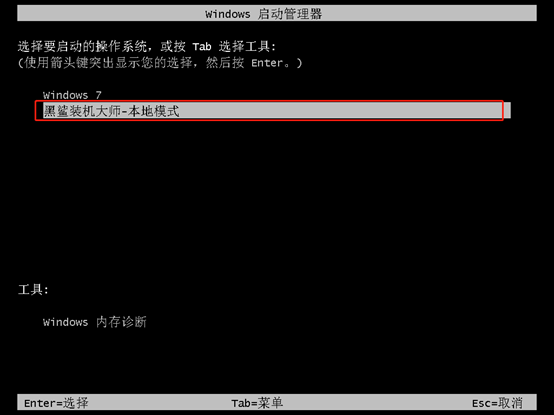
此时开始在U盘制作维护工具界面选择PE类型和操作系统类型,最后按Enter键进入。
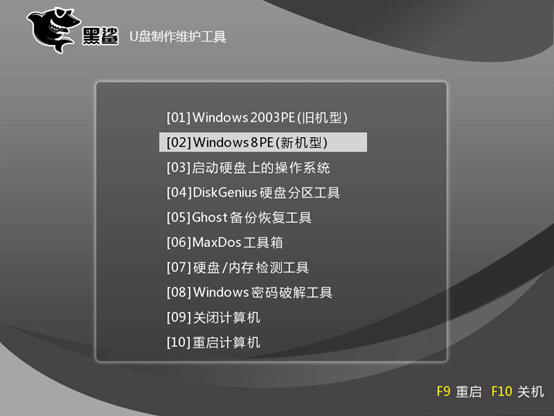
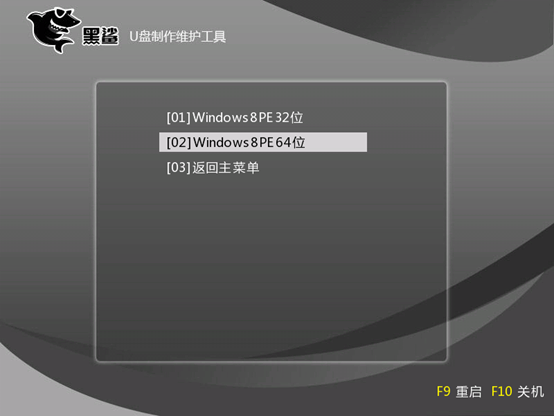
6、通过以上步骤成功进入PE系统后,直接点击“在线安装”即可下载系统文件。
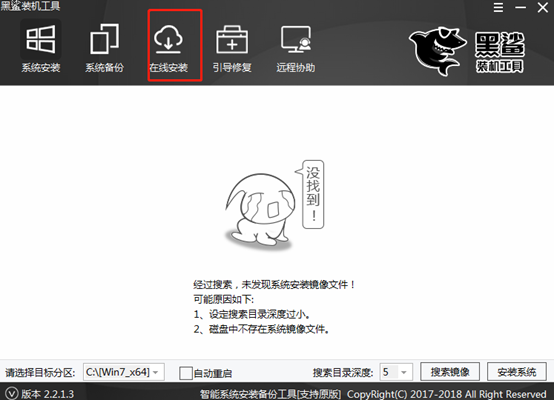
在弹出的提示窗口中直接点击“是”即可进行下一步。
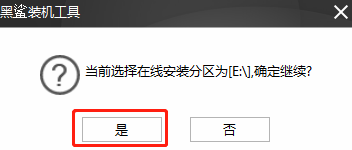
7、在如下界面中,开始选择需要安装的系统文件进行下载,最后点击“下载此系统”。
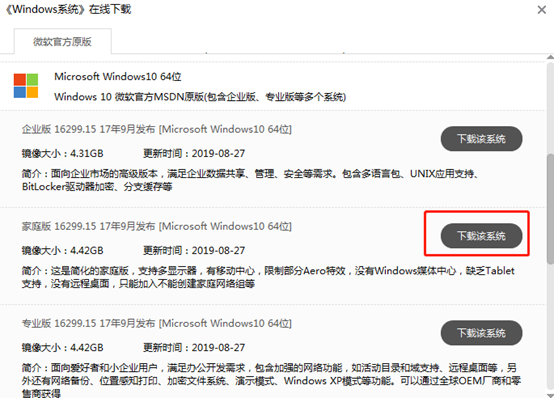
进入下载系统文件的状态。这个过程不需要人工操作。耐心等待下载完成。
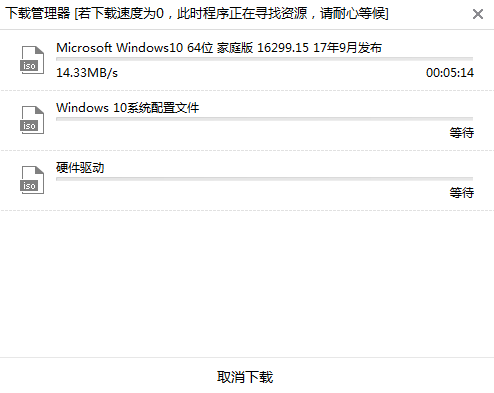
8、成功下载系统文件一段时间后,在弹出的窗口中点击“安装”系统或等待电脑自行安装。
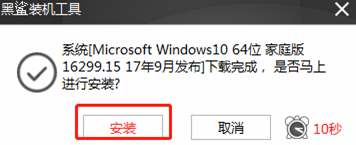
会自动进入安装系统的状态。只需耐心等待安装完成即可。
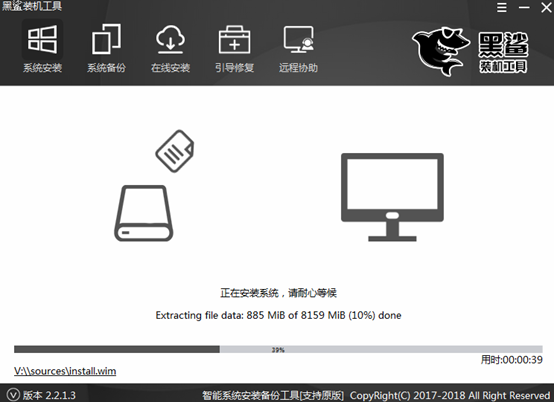
9.一段时间后,等待系统安装成功然后开始“重新启动”计算机或等待计算机自行重新启动。
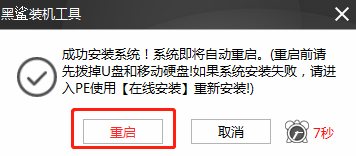
经过多次重启、部署、安装,电脑最终直接进入win10桌面。此时电脑成功重装win10系统。
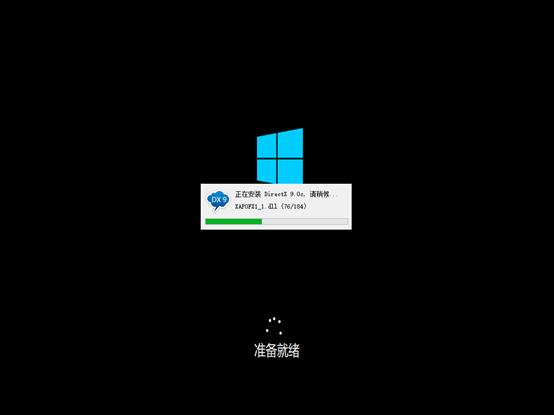
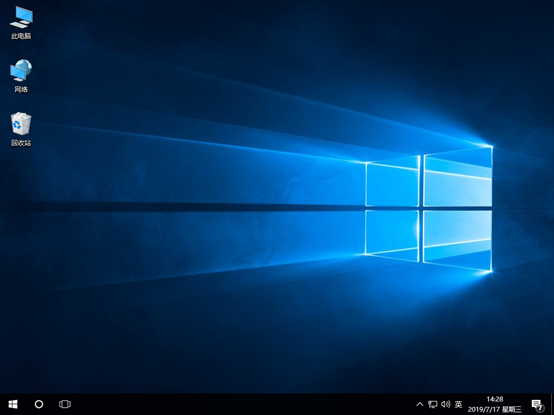
以上就是小编这次带来的笔记本win10怎么用本地模式重装的详细教程。我希望本教程可以帮助您。更多精彩内容请多多关注官网。