HP Shadow Elf 第三代是一款高性能游戏笔记本电脑。不过,在使用惠普暗影精灵3代时,部分用户需要使用U盘来重新安装自己喜欢的操作系统。但我不知道按哪个键进入BIOS设置。那么,让我教您按哪些键来设置HP Shadow Elf 3 上的BIOS:项目U盘启动。
1.插入启动U盘
首先,我们将启动U盘插入未开机的电脑中。

2.进入BIOS
然后,按下计算机的电源按钮。当出现品牌标志的启动画面时,快速按下启动快捷键。小编奇怪的是DEL!

3、进入BIOS后,找到BOOT,选择Hard DISk Drives(根据主板不同,选项可能有所不同)!
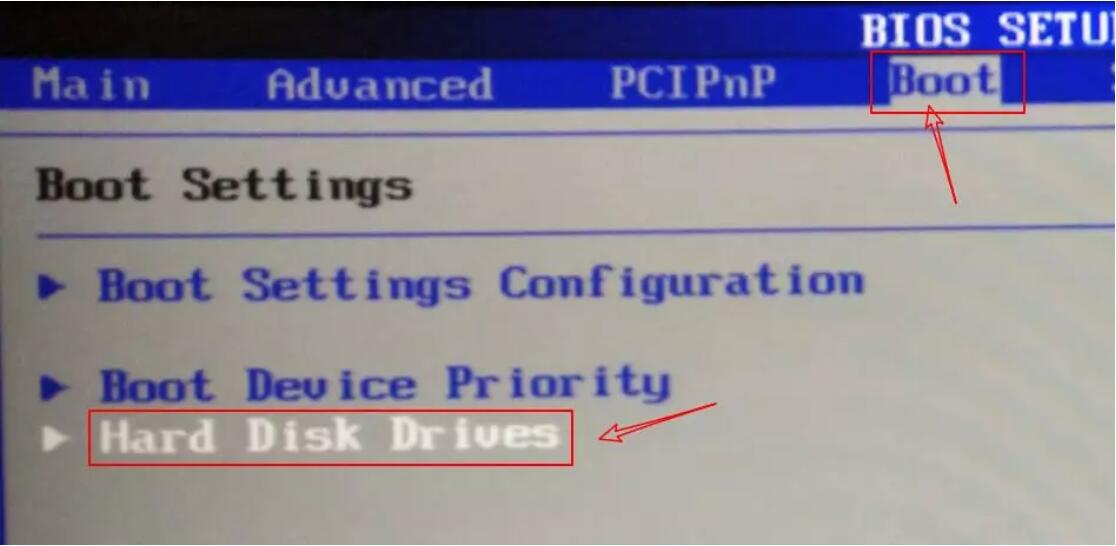
4、然后将第一启动项改为USB即可!
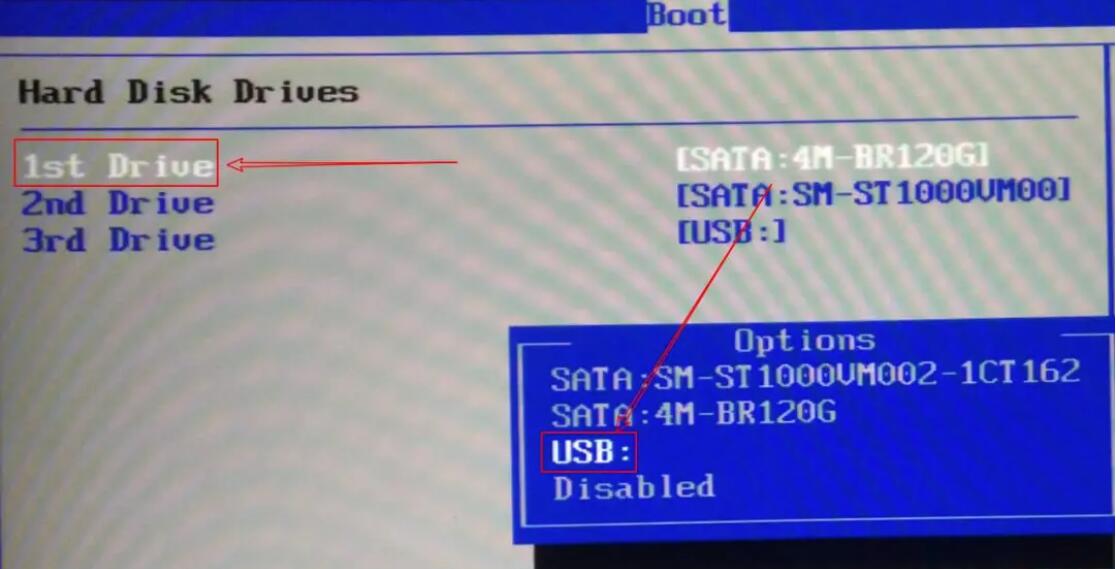
2. 然后按F10(保存并重新启动)。
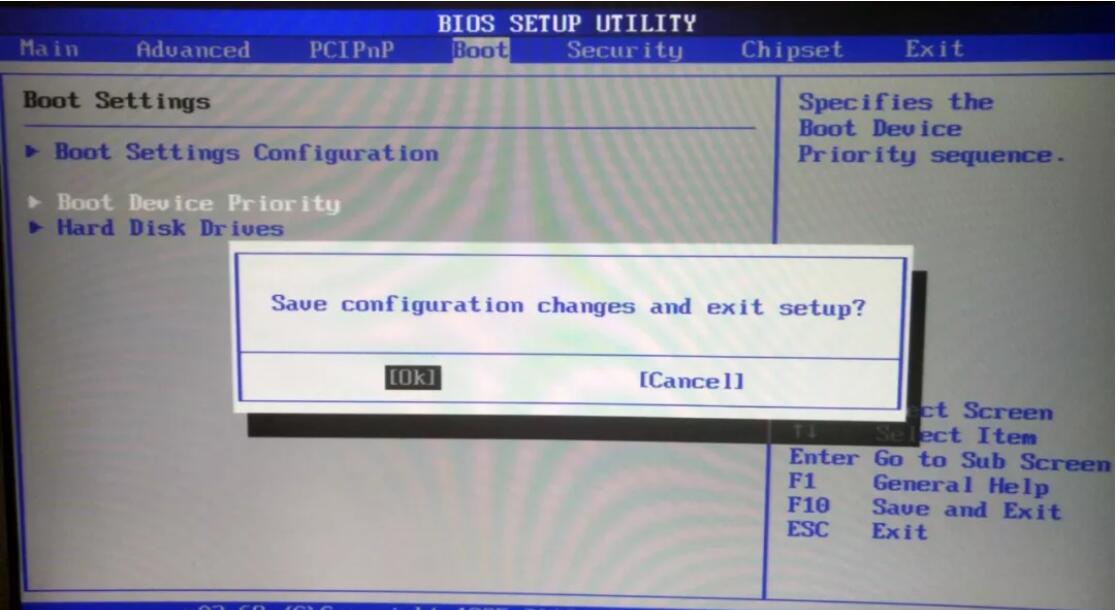
以上就是小编给大家带来的HP暗影精灵3代设置BIOS的按键U盘启动项。重新安装惠普暗影精灵3代U盘,我们可以按ESC进入BIOS设置,将U盘设置为第一启动项来重新安装U盘。
分享到: