自上市以来,联想小新Air就以其精湛的外观和同价位难以匹敌的性价比受到了用户的青睐。不过预装的win10系统并没有很多用户使用。 Win7是目前用户最多的操作系统。即使Win10的功能不断完善,也很难撼动Win7系统的地位。当win7系统出现故障时,可以使用U盘重新安装并恢复。让小编为您带来联想小新Air(Intel第八代)怎么重装win7系统详解。

准备工作:
1、准备一个容量最好大于4G的U盘,然后下载Installer Master并制作成U盘启动盘。
2.在安装大师中,下载Windows 7系统
打开U盘并进入“GHO”文件夹。将下载的WIN7 ISO/GHO镜像复制到该目录。
3、进入bios设置U盘启动
重装win7步骤:
1、进入安装主启动菜单后,使用上下键选择“02WindowsPE(新机)”选项,回车进入PE系统。您可以根据您机器的实际情况进行选择。
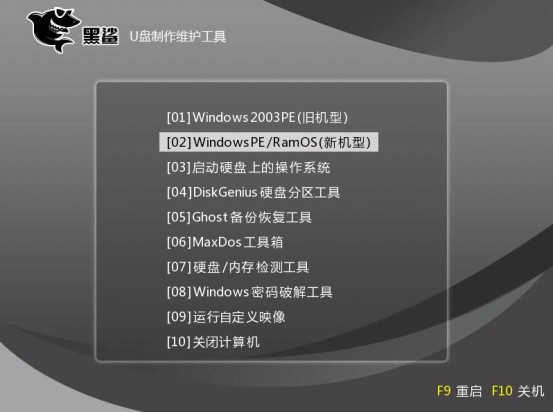
2、进入PE桌面后,用鼠标双击“PE一键系统安装”图标,打开PE一键系统安装,然后用“打开”按钮选择我们复制进去的ISO文件USB 启动盘。
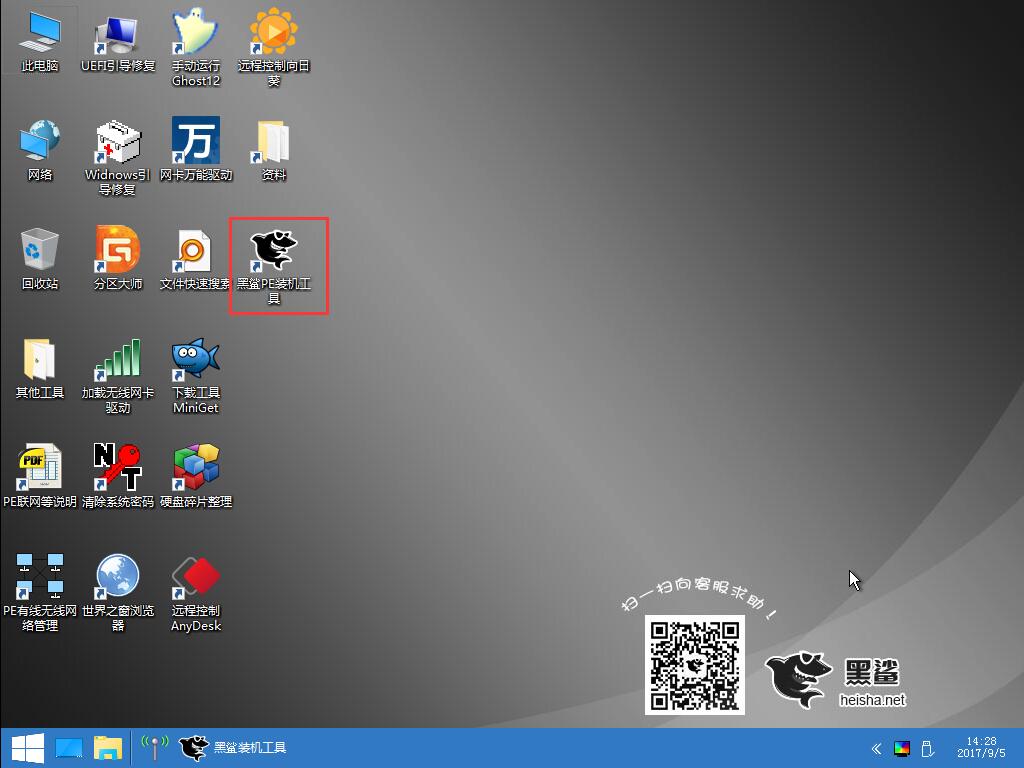
3、在弹出的窗口中,首先通过下拉列表选择USB启动盘的GHO目录;然后选择刚刚复制的WIN7系统镜像;确认文件名正确后,点击“安装系统”按钮。

4、然后选择需要恢复的分区,通常默认为C:盘,点击“执行”即可重装系统。请勿强行中断系统重装过程,以免重装失败。

5、系统安装完成后,初始化设置后即可进入win7系统,安装完成。

以上是小编为您带来的联想小新Air(Intel第八代)怎么重装win7系统详解。如果您想为电脑重新安装系统,建议使用安装大师制作U盘启动盘,然后使用该U盘重新安装系统。它简单易用。