Win11原版系统安装教程步骤:
步骤一:制作Win11系统U盘1、使用UltraISO打开Win11系统镜像文件;
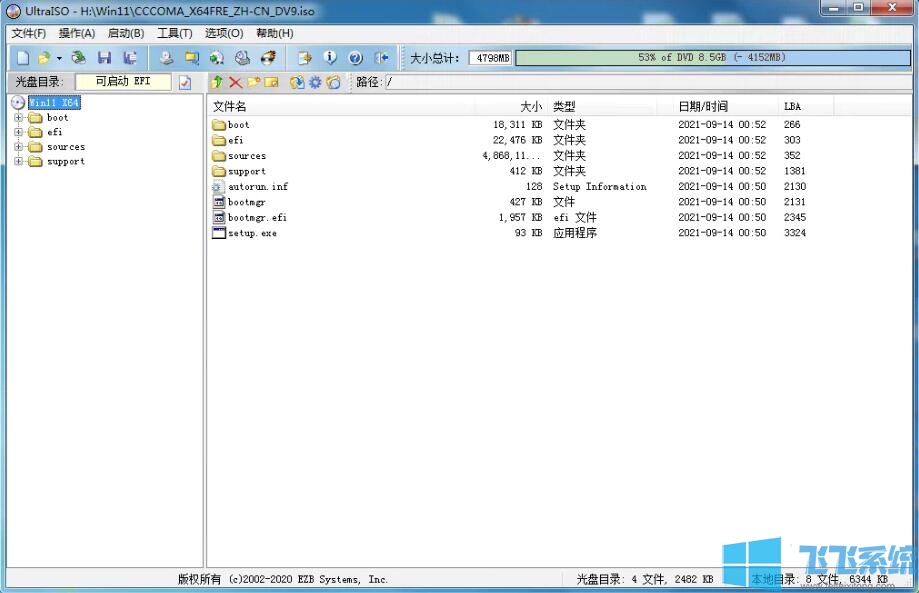
2、点击【启动】——【写入硬盘映像】;
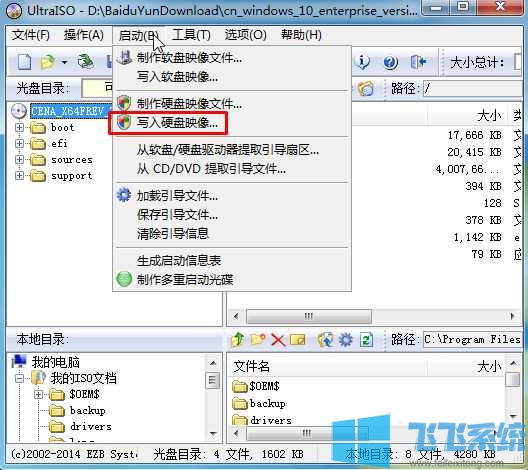
3、接下来点击写入,就可以了,写入完成 Win11安装U盘就制作好了。

写入100%后就可以制作好了,Win10安装U盘自带UEFI启动,是我们以UEFI模式安装Win10必不可少的工具哦。
步骤二:Win11系统安装
1、把U盘插入到电脑上,然后开机,并且按下U盘启动快捷键;U盘启动热键如下图:
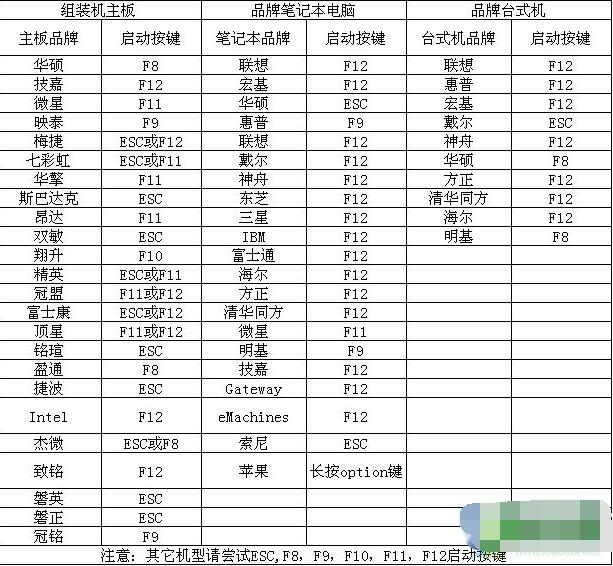
2、接下来选择U盘启动。

3、此时如果出现按任意键的提示,可以按一下键盘。

4、进入到Win11安装界面,如下图,点击下一步,然后点现在安装;
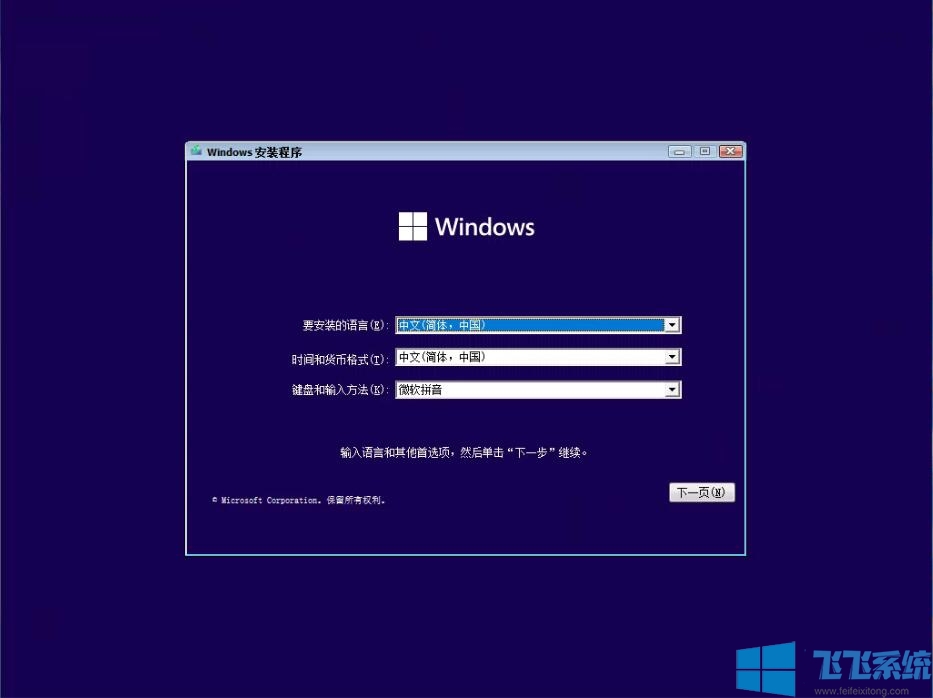
5、选择要安装的系统版本,推荐专业版

6、接受协议,然后下一步

7、接下来选择自定义,高级安装,如下图;
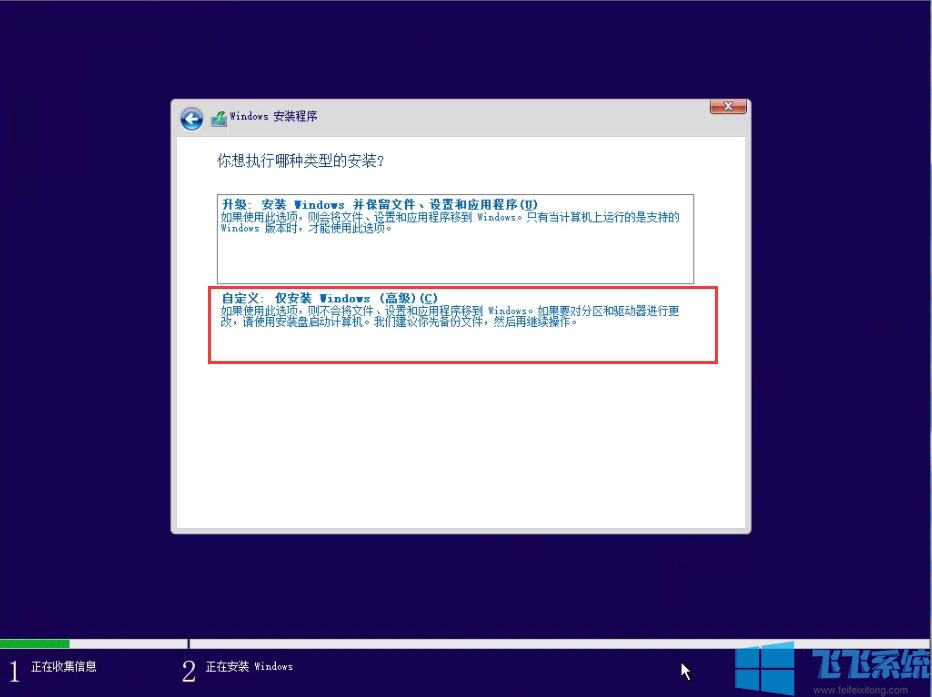
8、接下来就是分区,大多用户已经有分区了,那么我们需要格式化一下C盘(没有分区的朋友新建分区再格式化)

9、格式化完成,点击下一步开始安装!
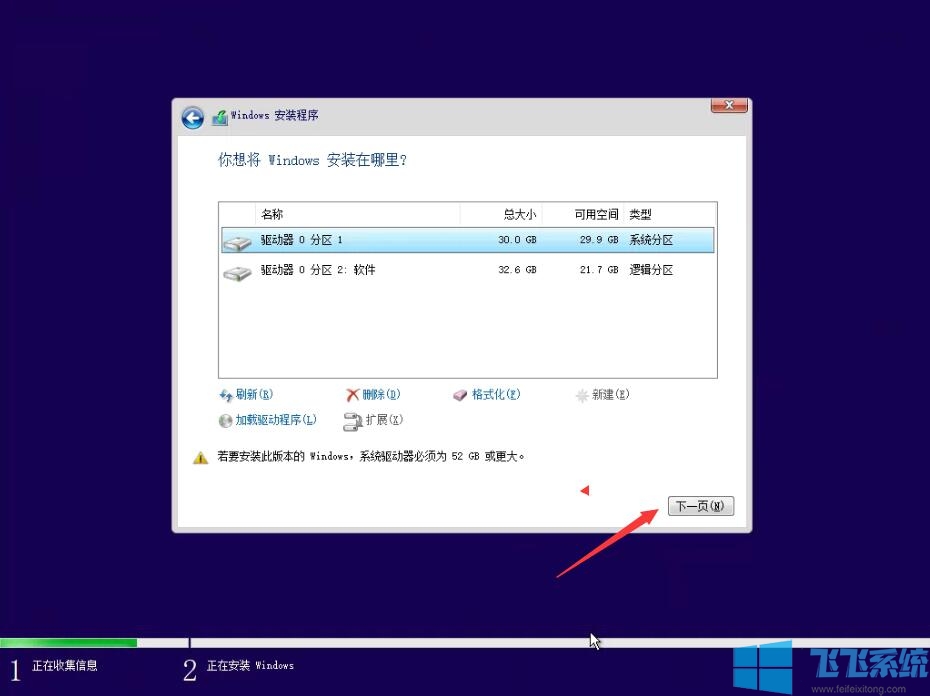
10、来到系统文件复制步骤,大家等待到100%就可以。

11、到100%就会重启啦。Win11系统正在准备是,大家耐心等待一下。
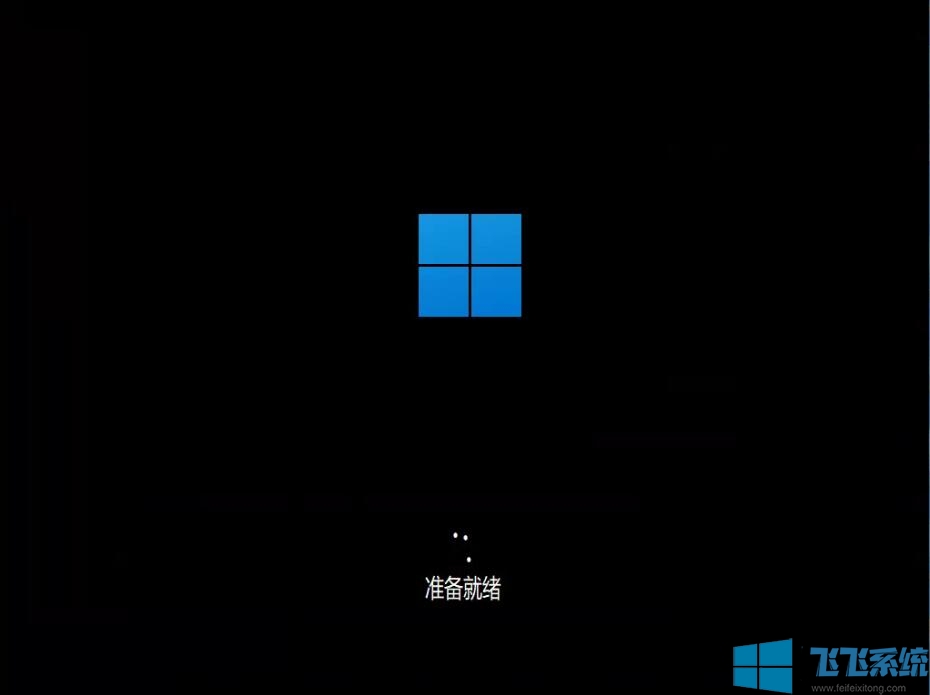
12、再次重启之后现在出现Win11 的配置界面啦!是不是有点熟悉呢。当然也是全新的开箱即用!
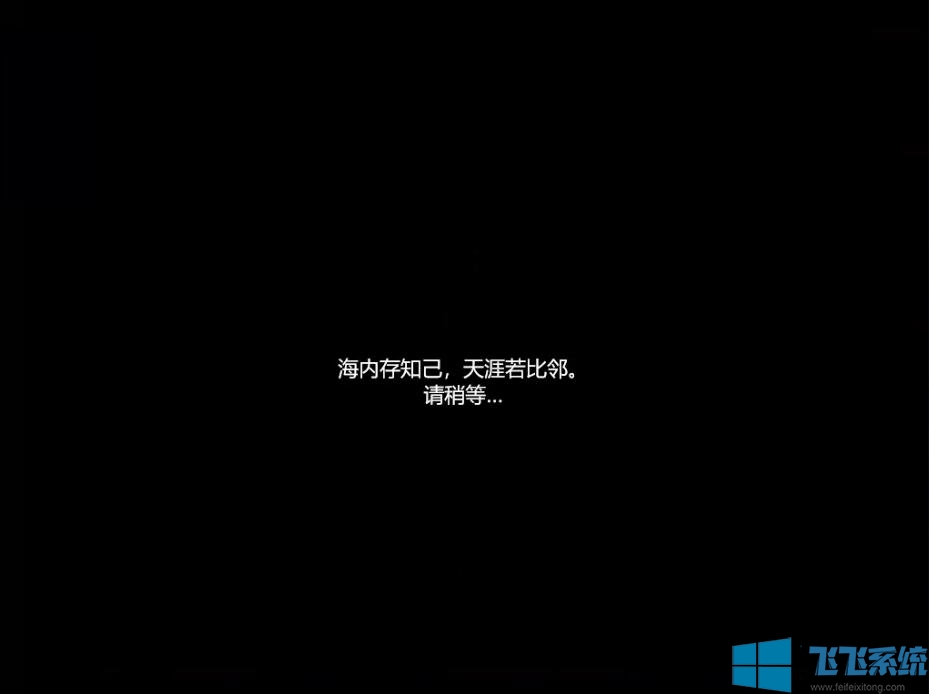
熟悉的界面
13、开始配置,选择中国,这个比较简单

14、选择微软拼音!

15、跳过,下一步,如果要添加别的语言可以添加布局

16、连接WIFI,或是网络,没网的话可以先点,我没有internet连接
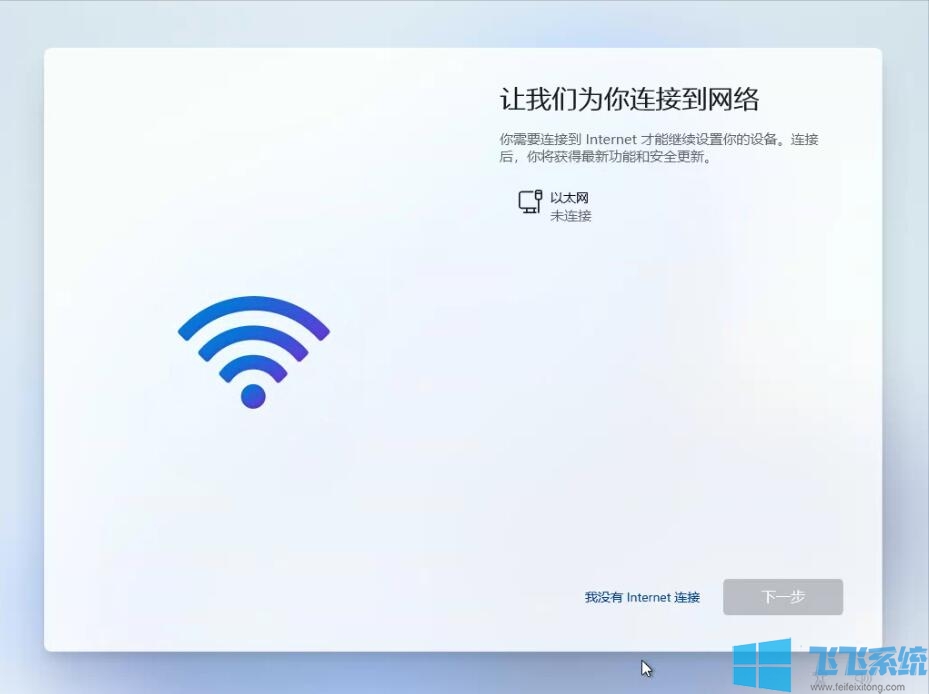
17、继续执行受限设置

18、用户名和密码设置一下。
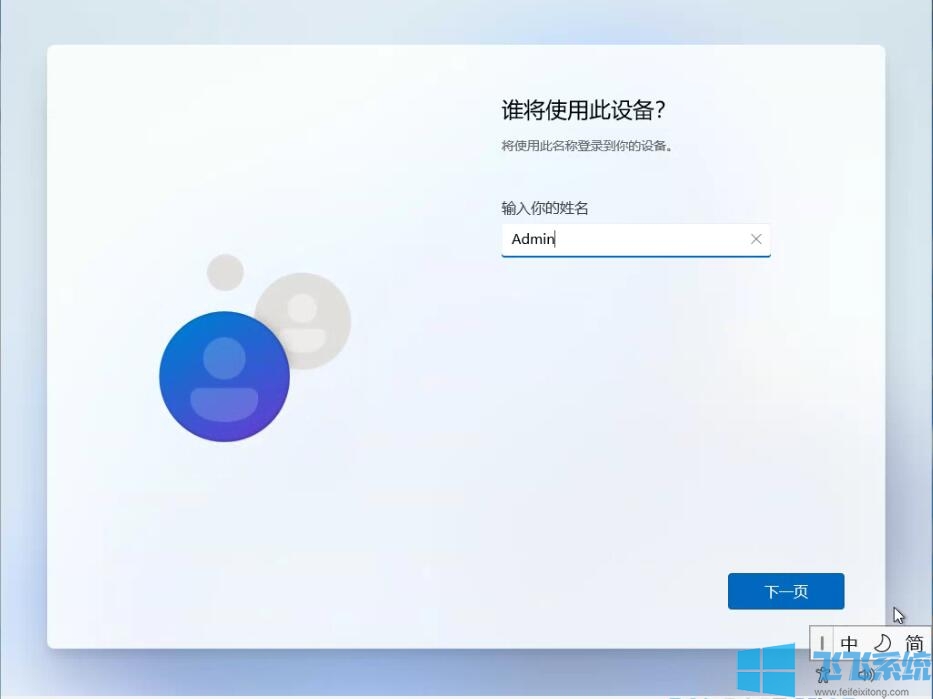
19、接下去这些都保持默认就可以了。到此安装完成!赶紧开始使用Win11系统吧!

关于激活:
1、如果你的电脑之前安装过Win10系统,那么在安装win11之后可以正常联网激活
2、如果没有激活过,可以使用Win11激活工具进行激活。
分享到: