win10笔记本设置人脸识别登录的详细操作方法
1、首先我们需要确保自己的笔记本电脑是支持人脸识别功能的,之后从开始菜单打开设置选项。
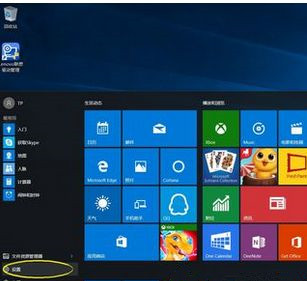
2、进入账户设置。
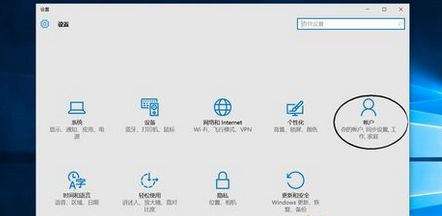
3、进入账户分别按照下图顺序分别设置,密码=>pin码=>Windows hello
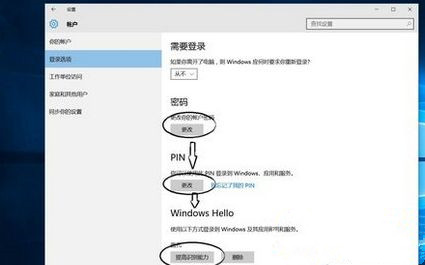
4、Windows hello设置,点击开始。
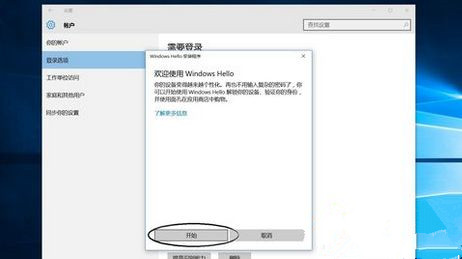
5、摄像头打开后开始扫描,请对准你的脸部。
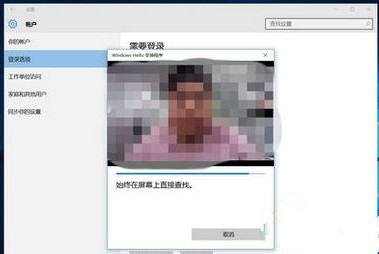
6、我们可以多扫描几次增加精度,扫描完成后还可以勾选下面这个来进一步提高精准性(防止别人用照片替代本人进入),然后重新扫描下,按照屏幕提示往左再往右扫描即可。
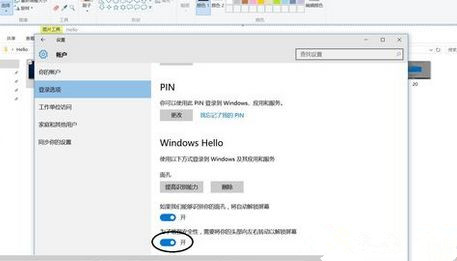
7、按下WIN+L锁定屏幕,然后试试新的人脸识别方式来登录你的win10笔记本吧。开始享用新的功能吧。

以上就是win10笔记本设置人脸识别登录的详细操作方法,如果你也想要在自己的win10电脑上使用人脸识别功能,可以参考上面的方法进行设置哦!
分享到: