如果电脑上只有一个C盘分区,那么很难对系统软件、文件等进行分类管理,这时候我们可以将C盘分区多划分为几个驱动器。那么Win10电脑的C盘如何划分呢?今天给大家带来win10电脑如何对C盘进行分区的教程。
方法一:Win10内置的磁盘管理软件
1. 右键单击桌面左下角的“开始”按钮,选择“磁盘管理器”。
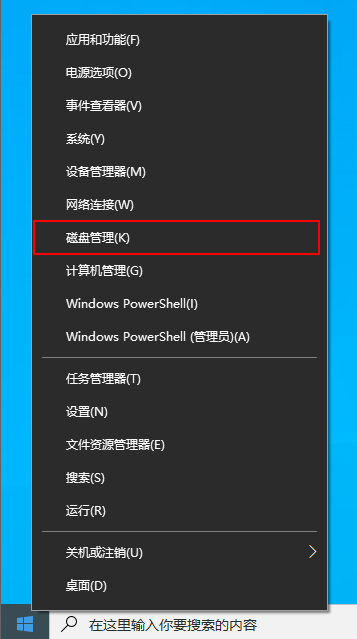
2、右键选择需要压缩的磁盘(本例选择C盘),选择“压缩卷”,在输入的压缩空间(MB)中填写需要压缩的空间大小。如果要压缩50G,则填写50*1024=51200,选择“压缩”按钮。
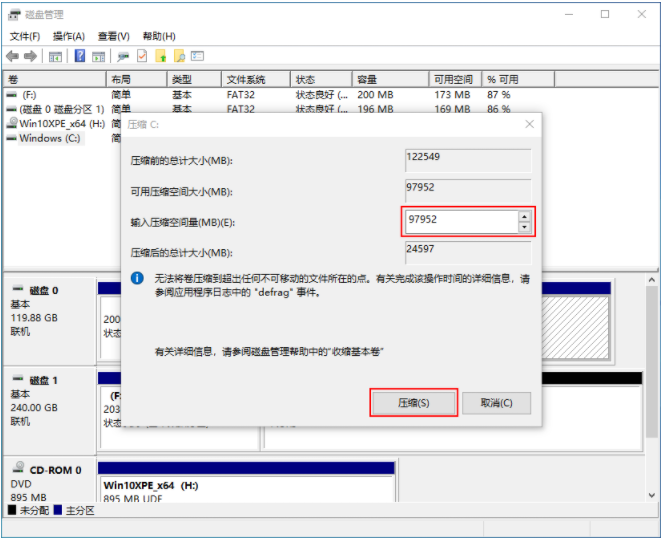
3、压缩后,你会发现多了一个未分区的磁盘(黑色分区);右键单击弹出快捷菜单,选择“新建分区”,打开新建简单卷向导。下一步,在简单卷大小中填写新磁盘的大小,下一步。
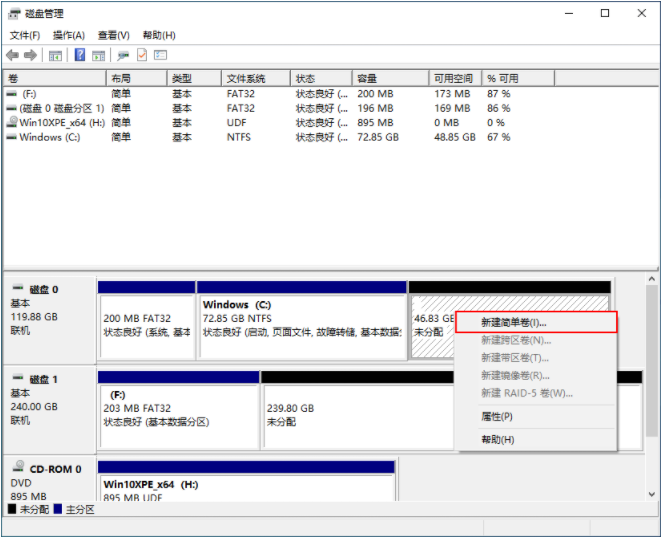
4. 选择驱动器盘符,然后单击“下一步”。
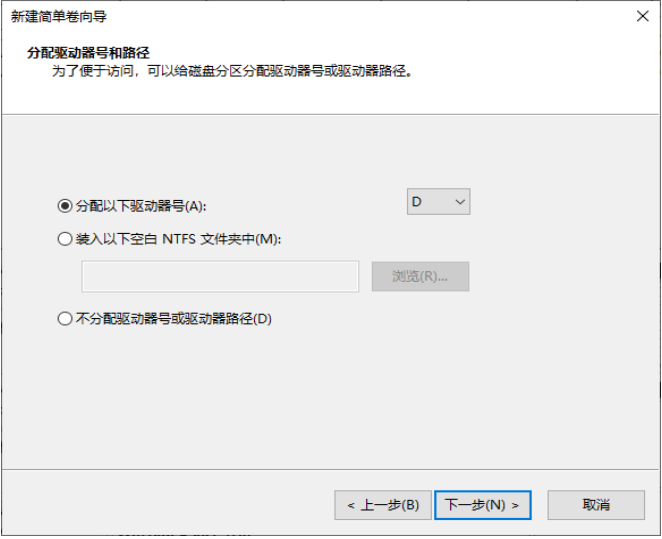
5. 选择文件系统格式,然后在执行快速格式化之前选中复选框,然后单击下一步。
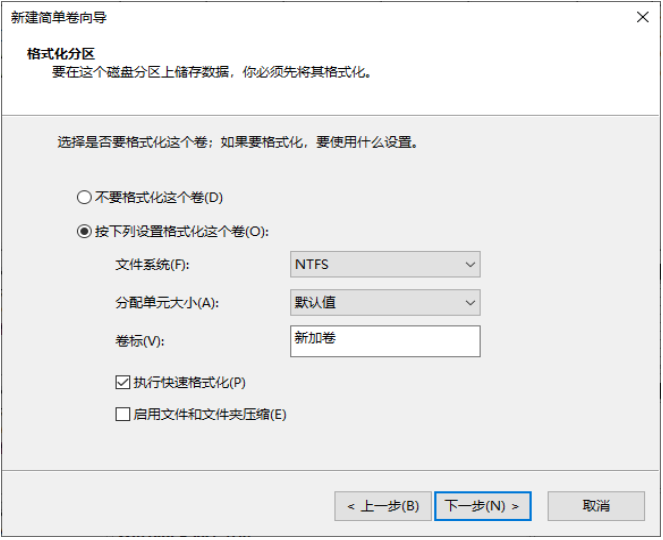
6. 单击“完成”按钮,完成新磁盘的创建。
方法二:使用第三方软件工具分区
1.下载免费的win10分区工具傲梅分区助手,安装并运行。如下图主界面所示,此时C盘的容量显示为120GB左右。选择我们的C盘后;单击“调整/移动分区”选项。
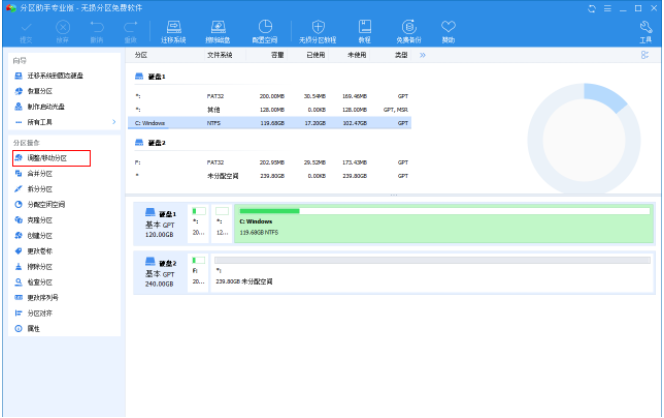
2.此时我们可以调整分区大小。然后,当鼠标指针变为双头箭头时,拖动直至您对容量满意为止。这里C盘减少了30GB左右。然后单击“确定”。
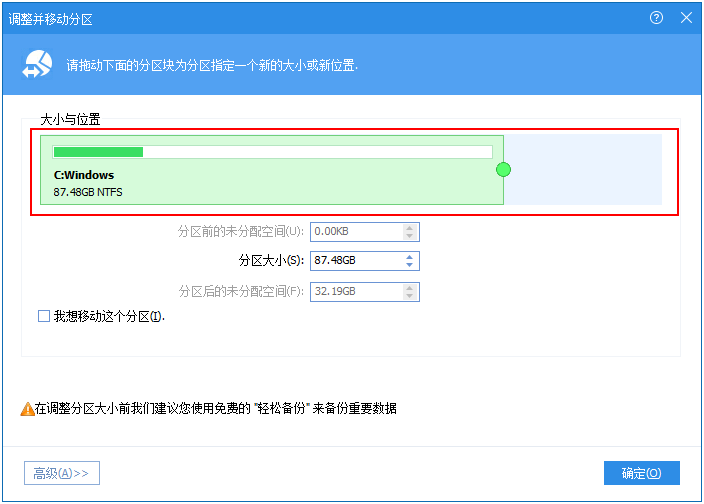
3. 返回主界面。 win10分区的C盘现在变成了76GB。同时,其后面还有一个“未分配空间”。右键单击该分区,选择“创建分区”,创建一个新分区。
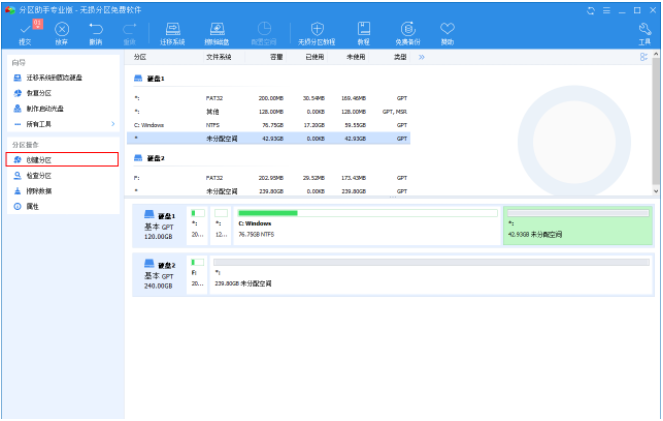
4、点击左上角“提交”按钮,软件将执行分区操作。
以上就是win10电脑如何对C盘进行分区的教程。有需要的朋友可以按照教程进行操作。