win10家庭版系统设置在局域网中共享文件的详细方法
1、点击左下角的win开始图标,接着在弹出的窗口点击【设置】。
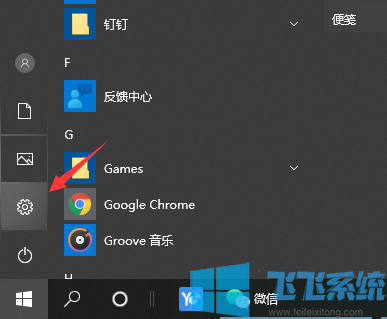
2、进入windows设置窗口后,选择【网络和Internet】。
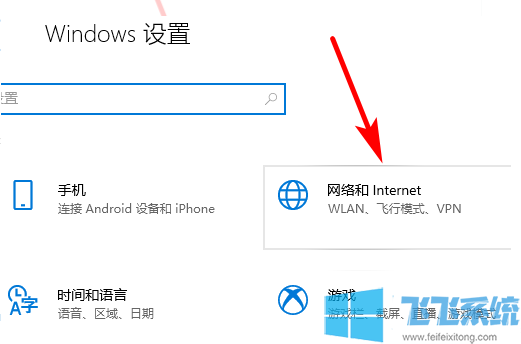
3、在此页面找到并点击【网络和共享中心】。
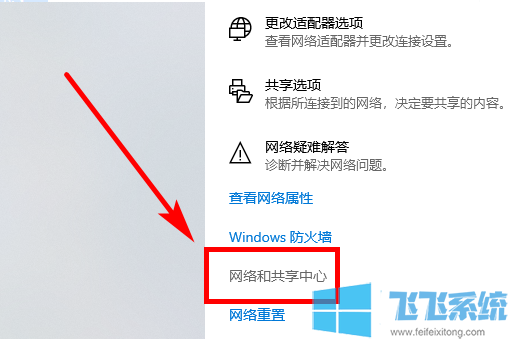
4、在左侧点击【更改高级共享设置】。
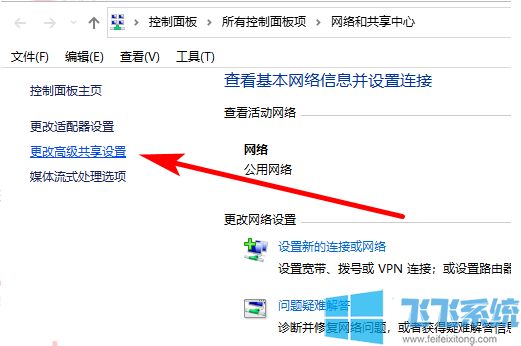
5、将【网络发现】和【文件和打印机共享】两个选项全部启用,然后点击【保存更改】就完成了。
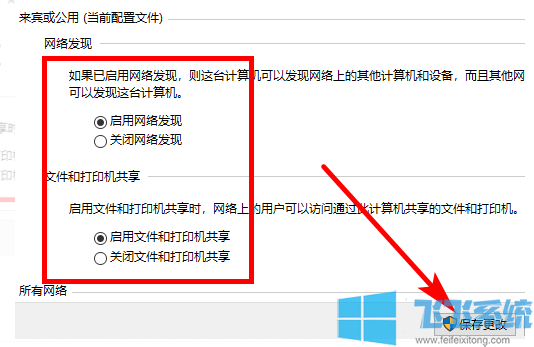
6、接下来右键需要共享的文件夹,选择属性。
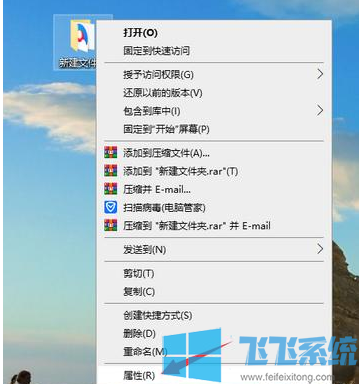
7、在共享选项卡下,点击共享按钮。
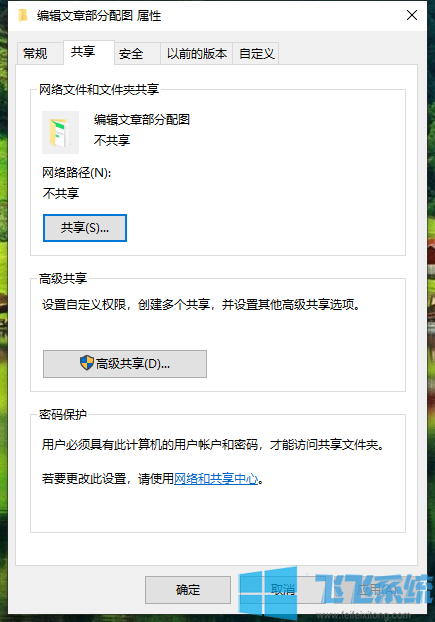
8、选择添加用户进行共享即可。
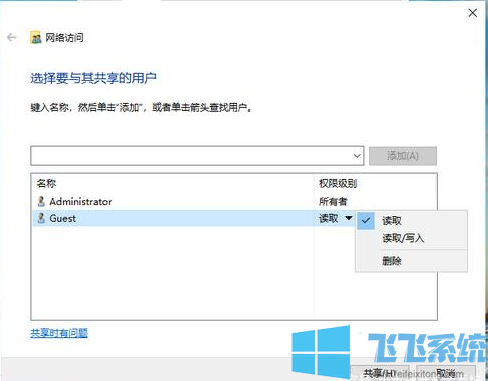
以上就是win10家庭版系统设置在局域网中共享文件的详细方法,大家只需要按照上面的方法来对win10家庭版系统进行设置,就可以成功在局域网中共享文件了。
分享到: