如何重装win10系统?很多用户都想在自己的电脑上重新安装最新的win10系统来体验全新的操作系统。但是免费升级时间已经过去了,不知道如何重装win10系统。重装win10系统,我们可以通过安装软件进行一键重装。那么就让小编为大家带来最新的win10系统一键重装教程吧。
一键重装须知:
数据备份问题以及镜像文件是否捆绑了无用的插件和软件。一般来说,纯图像文件更好。对于数据备份,C盘一般是游戏存档或者你的应用相关软件的账号密码数据。你的软件安装在C盘。如果安装了磁盘,相关的账户密码也会被格式化。因此,建议安装在其他盘,重装系统后备份桌面和C盘文档数据即可。
最新win10系统一键重装教程:
1.双击运行下载的System Home一键重装工具。在软件界面中,我们可以看到智能云匹配的最佳系统以及各个系统的相关信息。智能云匹配,根据您的电脑配置匹配最佳系统,一键重装您的电脑系统。如果匹配的系统是win10 64位旗舰版系统,点击win10 64位旗舰版系统下方的立即重新安装按钮,电脑会自动开始下载win10 64位旗舰版系统。

2、如果匹配的系统不是win10 64位旗舰版系统,可以点击立即重新安装按钮右侧的三角按钮,在更多系统界面中选择win10 64位系统,然后就可以开始重新安装了win10 64位旗舰版系统一键安装。
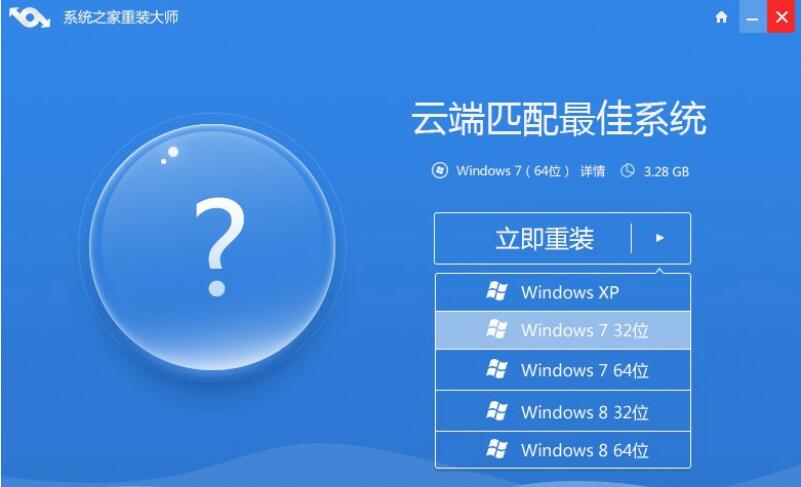
3、选择win10 64位系统后,软件自动进入win10 64位旗舰版系统的下载过程。 win10 64位系统下载过程中,可以看到不同的系统下载信息。
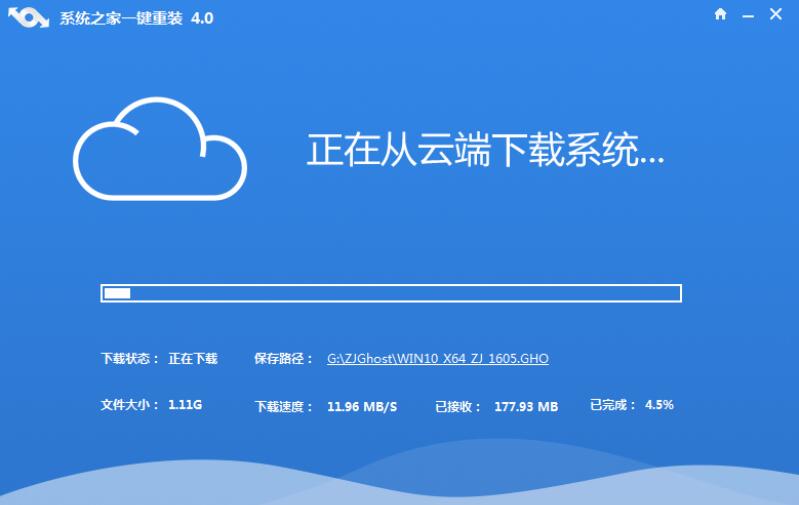
4、win10 64位系统下载完成后,系统首页一键重装工具软件界面会出现立即重装的提示框。系统主页一键重装提供10S倒计时。倒计时结束后,电脑会自动重启,开始一键重装win10 64位系统。您可以根据自己的实际需求进行选择。
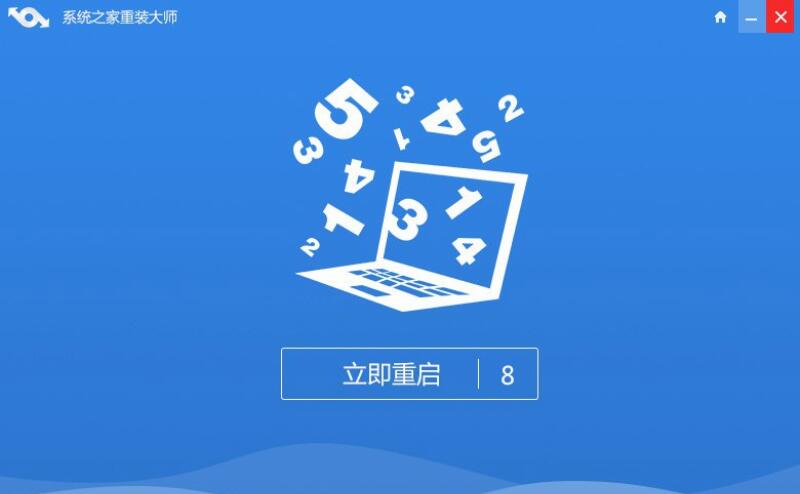
5. 单击“立即重新安装”按钮后,计算机将自动重新启动并进入启动操作选项。计算机将变黑并显示系统主页一键重新安装选项。您不需要在这里进行操作。系统主页一键重装工具会自动进入“系统主页一键重装”选项。
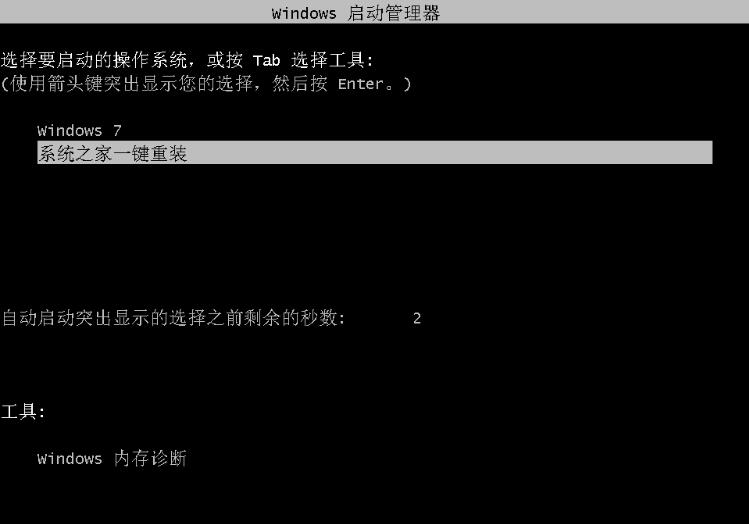
6、然后,系统主页中的一键重装win10 64位系统进入ghost链接,从这里开始一键重装win10 64位系统。同样,你也不需要做任何事情,只需耐心等待ghost进程完成即可。
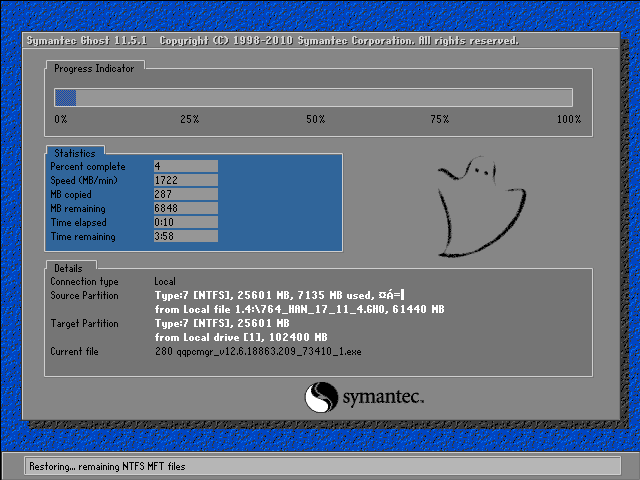
7、最后只需等待win10 64位系统一键重装完成,电脑就会进入win10 64位系统界面。
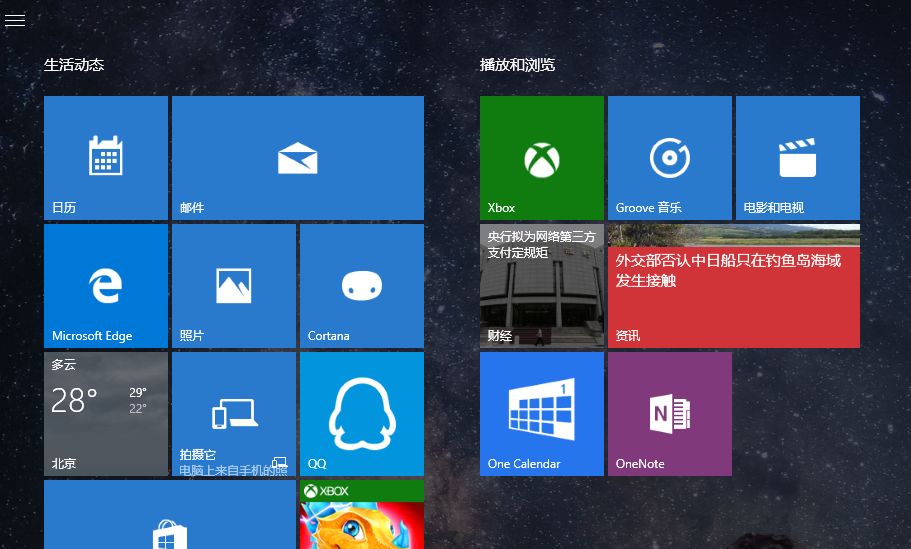
以上就是小编为大家带来的最新win10系统一键重装教程。重装win10系统,我们可以使用安装大师在线安装,简单方便。