从U盘重装win7系统是很多装机高手在电脑重装系统时的首选。当笔记本电脑需要重装系统时,基本上都是通过U盘重装win7系统来完成的。然而,一些新手用户不知道如何通过U盘重装win7系统。那么接下来就给大家介绍一下笔记本U盘重装win7系统的教程。
装系统之前需先做两件事
[1]准备一个U盘,并将其制作为USB启动盘。
[2]上网下载所需的win7系统并放入U盘中。
u盘装系统教程具体步骤
[1]首先使用USB启动盘制作工具将制作成功的USB启动盘连接到电脑上,然后开机并重新启动电脑。当找到启动标志画面时,快速按下快捷键即可进入启动项选择页面。
[2]进入“启动项”窗口后,使用键盘的上下键选择要启动的U盘,按回车键确认。
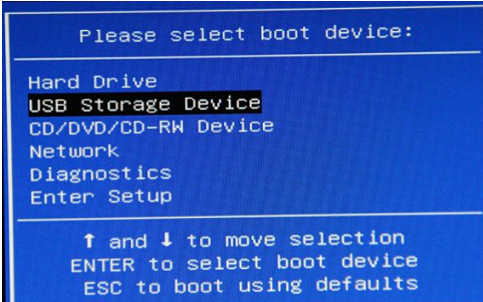
【3】到达安装大师主菜单界面,选择【03】启动Win8PE安装维护版(新机),按回车键执行操作。
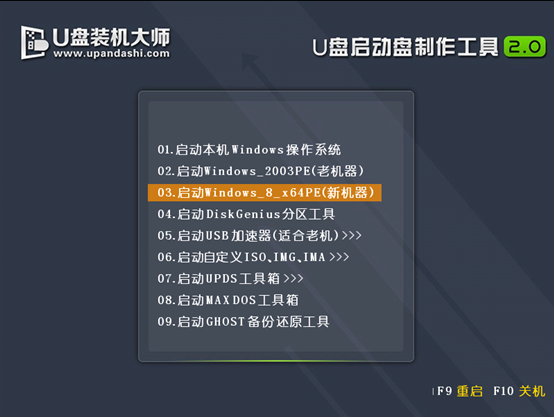
[4]然后进入PE系统。此时PE安装工具会自动打开并加载。我们只需点击选择C盘,然后点击“执行”按钮即可。
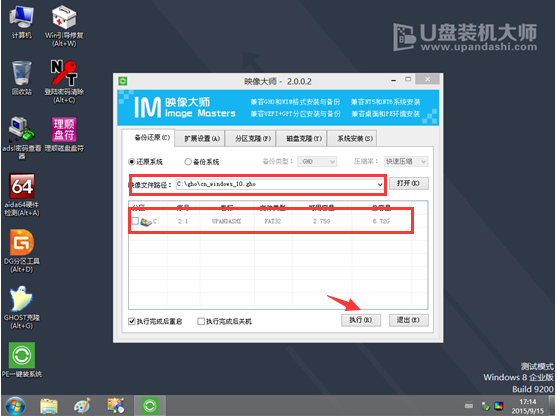
[5]在弹出的提示框中,单击“确定”按钮即可。
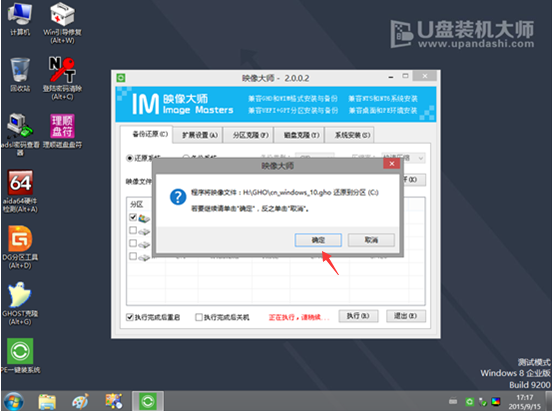
[6]最后等待GHO安装程序释放,电脑会自动重启。
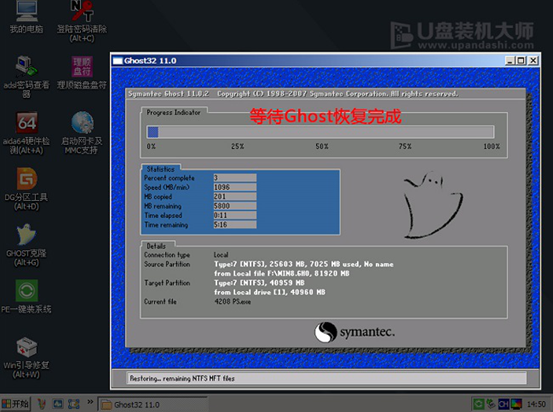
[7]计算机重新启动后,系统将自动完成后续程序的安装。直到看到桌面,系统就已经安装成功了。

以上就是小编带来的笔记本U盘重装win7系统的教程。 U盘重装系统是目前主流的重装系统方法。我们可以使用安装大师来制作U盘启动盘,用于U盘重装。
分享到: