win10如何打印图片
1、使用鼠标右键单击需要打印的图片,在弹出的右键菜单中选择“打印”。
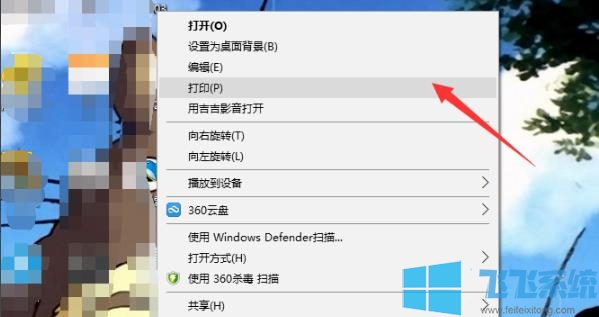
2、此时会打开打印图片窗口,在窗口中的“打印机”这一项中点击选择需要使用的打印机设备。
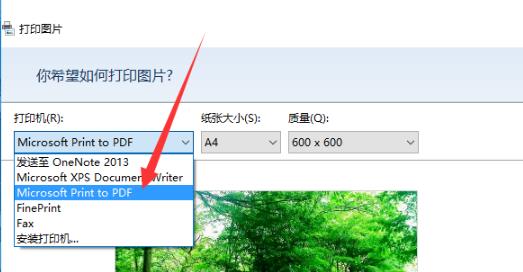
3、在“纸张大小”这一项中选择需要的纸张大小。
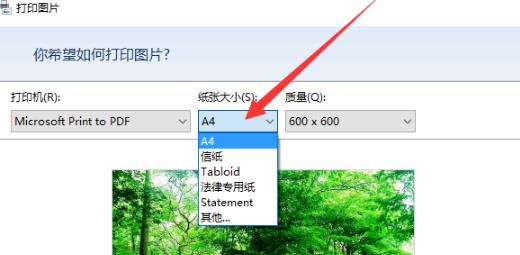
4、如果只需要一张图片就点击“全页照片”,最后点击“打印”按钮就可以了。

5、如果长款比例容易失调就勾选“适应边框打印”。
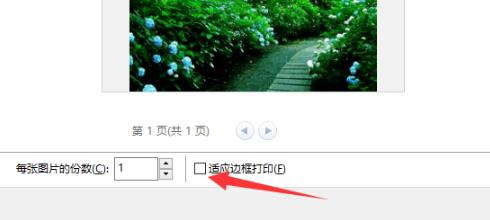
以上就是关于win10如何打印图片的全部内容,大家按照上面的方法来进行操作,就可以成功将电脑中的图片打印出来了。
分享到: