Win10系统扫描文件的方法
1、确保电脑已经安装了打印机的驱动程序,可以正常使用;
2、先把要扫描的证件字面朝下放入打印机的扫描屏上面,然后盖好盖子。
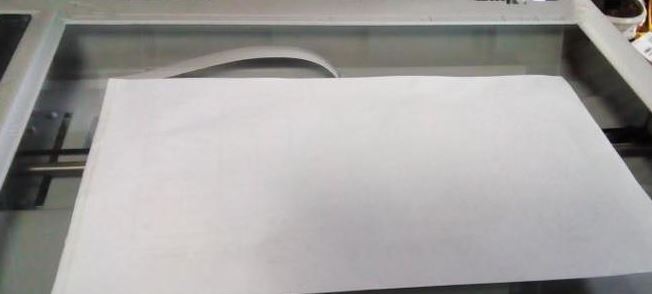
3、点击桌面左下角的开始,找到“设置”,点击进入;
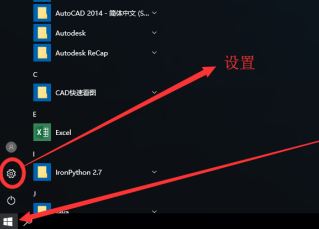
4、找到“设备”,点击进入;
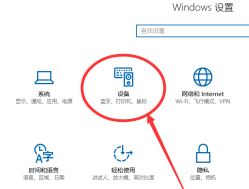
5、选择左侧菜单中的“打印机和扫描仪”,并在右侧栏中底部的相关设置下找到“设备和打印机”,点击进入;
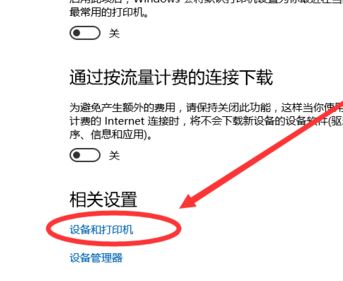
6、此时我们可以看到电脑中连接的一体机;
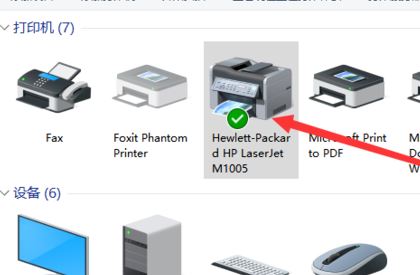
7、在该打印设备上右击菜单中找到“开始扫描”,并点击;
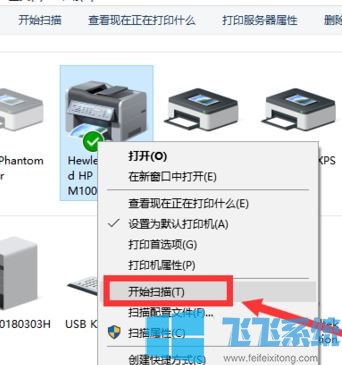
8、扫描颜色格式、文件类型、分辨率、亮度、对比度等都设置确定好后,点击“扫描”,等待片刻就可以得到扫描之后的文档了!
以上便是飞飞系统给大家分享介绍的Win10系统扫描文件的方法!
分享到: