使用U盘重装系统的技术已经出现很多年了,但是仍然有很多用户不知道如何使用U盘重装系统。今天我们就来看看如何使用飞飞系统一键重装工具创建可启动U盘然后重装系统的教程,让您快速了解如何使用U盘重装系统系统。
1、打开飞飞系统网站下载软件(www.zhuangjiba.com)并打开。准备一个8GB以上的U盘,然后点击Make System开始制作。
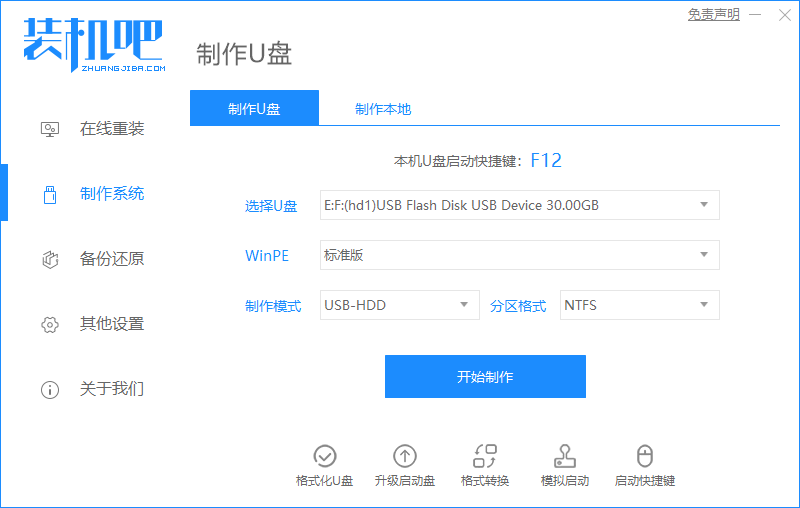
2. 选择系统镜像,然后单击开始创建。

3. 系统会自动下载相关所需文件,请耐心等待。

4、下载完成后,软件会帮我们制作启动盘。

5. 生产可能需要很长时间。制作完成后点击返回即可。

6、将准备好的启动U盘插入电脑,打开电脑快速按Esc或Del或F12进入Bios设置从U盘启动。这里是按F12选择U盘进入进入的快速启动菜单。

7、进入PE系统后,打开桌面上的分区大师或者直接打开电脑格式化C盘。

8、打开桌面上的飞飞系统PE安装工具,选择在线安装(PE系统可以联网),在线下载系统进行安装。

9、安装过程中可能会多次重启。这些都是正常现象。请耐心等待。


10.一段时间后,系统将正常安装。

以上就是飞飞系统一键重装工具U盘安装系统win10的图文教程。重装系统后,我们仍然需要下载驱动精灵来更新电脑上的相关驱动。
分享到: