在使用电脑的过程中,我们难免会遇到需要重装电脑系统的时候。不过,大多数电脑新手认为重装系统非常麻烦,而且有损坏系统的风险。事实上,现在重装系统可以一键完成,而且重装非常安全。那么我就给大家展示一下一键U盘重装电脑系统的详细步骤。
第一步:下载U盘启动盘制作工具
1.下载一个U盘安装主启动盘制作工具
2.然后一键创建启动盘
3、从网上下载系统镜像文件,存放到准备好的USB启动盘中。
第二步:进行一键启动盘制作
1、将U盘制作成U盘并安装主控启动U盘
安装并打开下载的“U盘安装大师”U盘启动盘制作工具
将之前准备好的U盘插入电脑。 U盘安装大师会自动识别并默认选择它。如果有多个U盘,可以在“选择U盘”下拉框中选择要制作成U盘启动盘的U盘。
点击下方“一键制作”按钮。 (如果电脑主板是UEFI,建议勾选“支持EFI启动”)
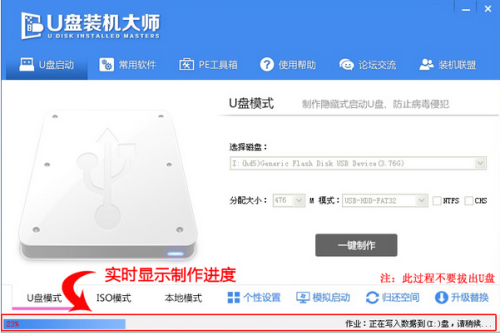
第三步:设置U盘启动进入pe系统
将已经制作好的包含win10系统镜像文件的U盘安装主U盘启动盘插入电脑的USB接口,然后重新启动电脑,使用一键U盘启动快捷键进入U盘当启动屏幕出现时安装大师。在主菜单界面,选择【01】运行U盘安装大师win10PE安装维护版(新机),按回车键确认选择,如下图:
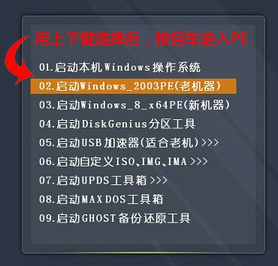
第四步:载入镜像重装系统
1、进入win10PE系统桌面后,双击打开U盘安装大师pe安装工具(该工具默认自动启用),然后选择U盘安装大师U盘启动盘中的win10系统镜像文件。 U盘安装大师pe安装工具会自动加载win10系统镜像文件,点击选择c盘作为系统安装盘,然后点击“确定”按钮,如下图:
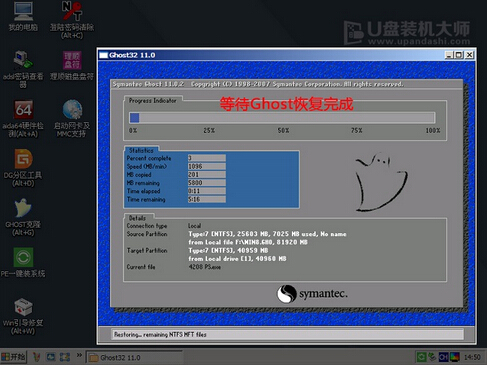
2. 弹出信息提示窗口。默认选择该工具,点击“确定”按钮,然后耐心等待win10系统镜像文件释放并自动重启电脑,如下图:
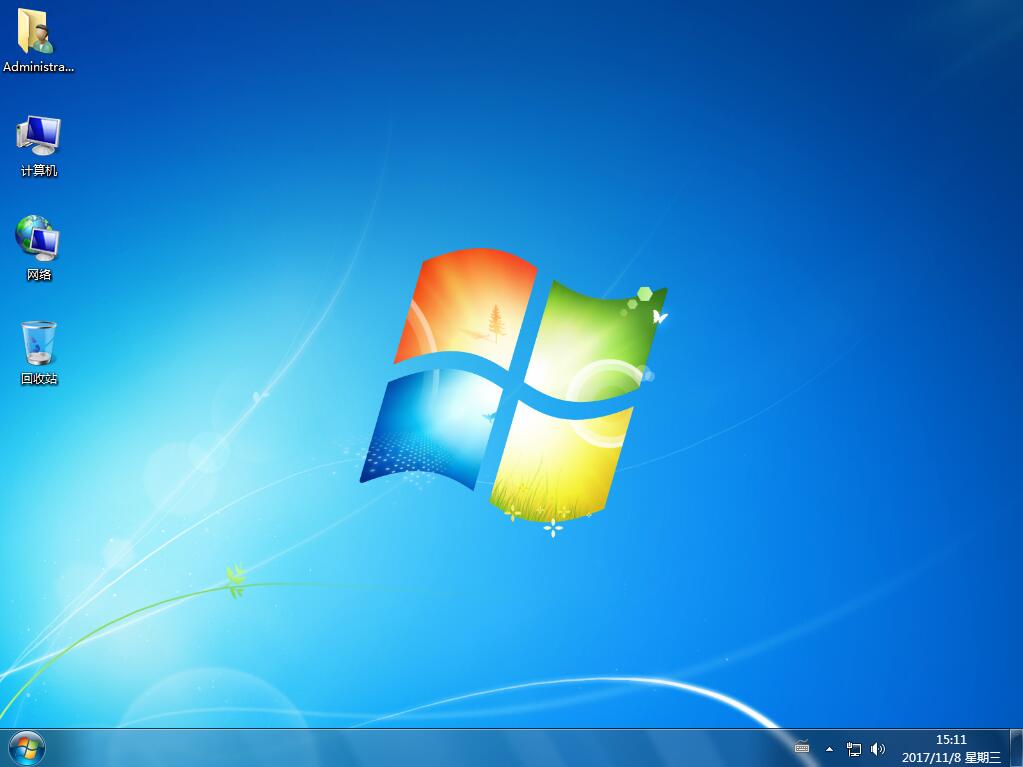
以上就是小编为您带来的电脑一键U盘重装系统的详细步骤。通过USB启动盘,可以非常方便地为电脑重装系统。我们可以使用安装大师来制作USB启动盘。您也可以直接一键重新安装。