
惠普HP Laser MFP136设置打印质量
1、在待机状态按菜单按钮( 3个点)进入设置菜单
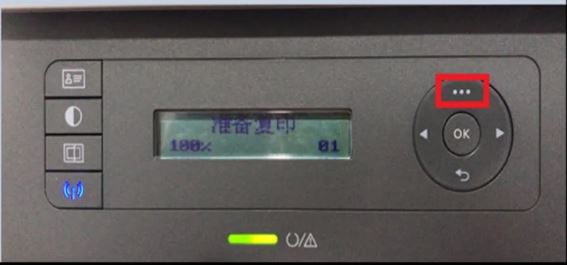
2、进入设置菜单,找到系统设置0K进入

3、在系统设置内找到维护,0K进入

4、在里面找到图像管理,OK 进入
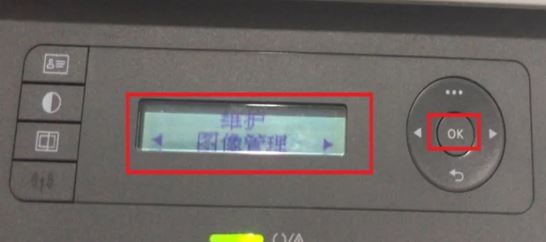
5、在里面找到自定义颜色,0K进入
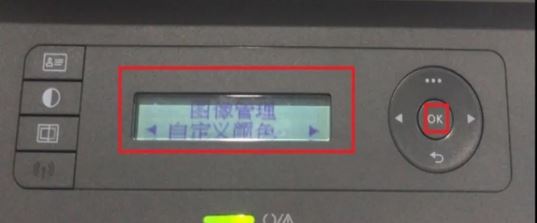
6、在里面找到打印密度,0K进入

7、根据自己实际需求修改深浅度即可

以上便是飞飞系统小编给大家分享的惠普HP Laser MFP136打印机打怎么设置打印质量的详细操作方法!
分享到:

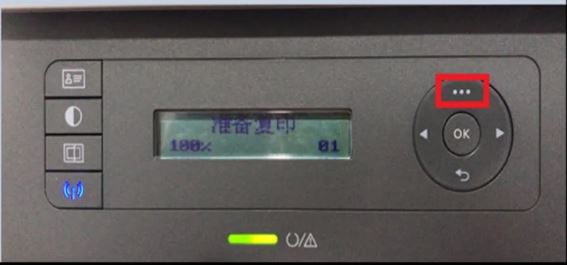


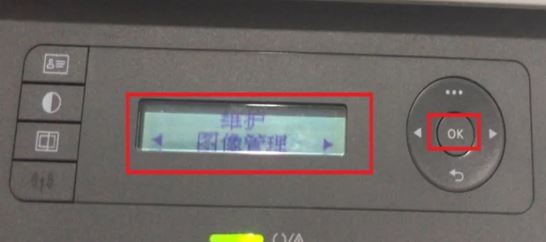
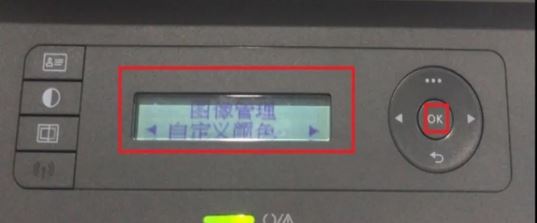


Copyright @ 2022 飞飞系统 feifeixitong.com