win10系统是我们目前的主流操作系统。它具有界面美观、启动速度快、安全性高、兼容性强等特点。很多朋友安装完win10系统后,想要进入安全模式查杀病毒,但是不知道如何操作。接下来教大家如何进入安全模式
win10开机如何进入安全模式?使用电脑时经常会出现一些系统问题,进入安全模式进行修复可以收到事半功倍的效果。今天给大家介绍一个win10进入安全模式的简单方法。
win10系统进入安全模式详细步骤
1. 单击左下角的“开始”菜单,然后单击“设置”按钮
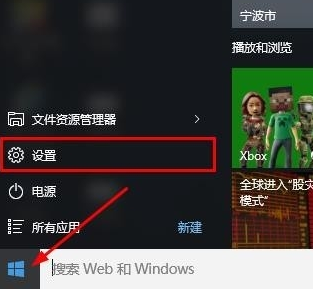
win10系统图-1
2. 选择“更新和安全”

win10系统图-2
3. 从左侧菜单中选择“修复”,然后单击“高级启动”下的“立即重新启动”。

win10安全模式图3
4.重启后,将进入安全操作界面,选择“故障排除”

Win10启动进入安全模式图4
5. 选择“高级选项”

win10安全模式图5
6.进入高级选项界面,选择“启动设置”

Win10启动进入安全模式图6
7.直接点击右下角重启按钮

安全模式图7
8.等待重启,按F4进入安全模式。

win10安全模式图-8
9.如图,进入安全模式

win10安全模式图9
以上就是win10系统开机时进入安全模式的方法。一旦你学会了,就尝试一下。返回首页查看更多精彩教程
分享到: