很多朋友都听说过U盘,但是一提到U盘安装系统就摇头了。 U盘有如此强大的功能,我们怎能不明白呢?相信您以后使用电脑的时候一定会用到它。接下来我们就来看看U盘重装win10系统的简单方法。
如何从U盘重装win10系统?使用U盘重装系统有很多好处。该系统不仅可以随身携带,而且可以多次使用。除非是硬件问题,否则软件问题都可以用它来解决。下面我就为大家介绍一下U盘重装win10系统的详细步骤。
最近,看到很多粉丝在网上留言询问我U盘重装win10的方法。接下来我就教大家。
U盘重装win10系统准备工具:
1、大于10G的U盘。制作U盘启动盘会格式化U盘。您需要备份U盘中的重要数据。
2、能正常上网的电脑一台
3.飞飞系统可以一键重装系统软件,下载地址:http://www.zhuangjiba.com/
U盘重装win10系统具体操作步骤:
1、打开飞飞系统,一键重装系统软件,退出杀毒软件。将U盘插入本电脑,在U盘启动界面下选择U盘模式。
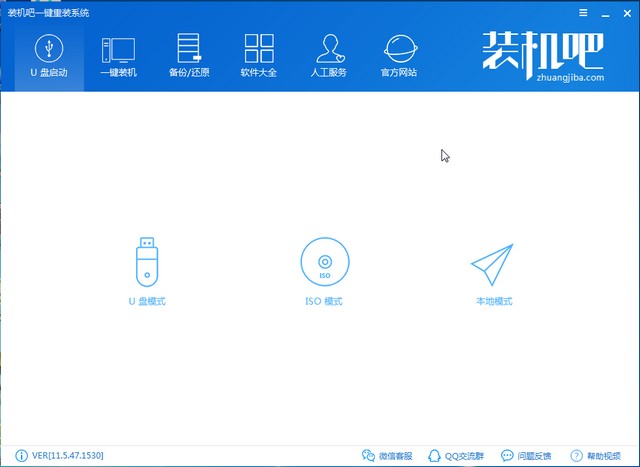
U盘图片-1
2、进入U盘模式界面,选择U盘盘符,然后点击一键创建启动U盘。

U盘图-2
3. 当提示格式化U 盘时,单击确定,然后选择UEFI/BIOS 双启动。

win10 图3
4. 出现系统选择界面。飞飞系统提供微软官方原版系统镜像。下拉滑块,选择需要安装的win10系统,点击下载并创建U盘。

U盘图4
5、然后等待U盘启动盘制作完成。 U盘启动盘创建成功后,需要设置U盘启动。如果您不知道重装系统电脑的启动热键,可以点击下面的快捷键进行查询。 U盘启动盘创建成功后,会出现提示。把U盘拔出来就可以了。

U盘重装win10 图5
6、将准备好的U盘启动盘插入需要重装win10系统的电脑中。按下电源键后,立即点击启动热键,打开启动设备菜单,选择U盘,进入PE选择界面。

重装系统图6
7. 使用方向键选择【02】新模型,按Enter 键。

U盘重装win10 图7
8、选择64位PE进入飞飞系统PE系统。稍等片刻,会自动弹出飞飞系统安装工具。选择下载的win10系统。选择C盘作为目标分区,点击安装系统。

U盘图-8
9、等待进入win10系统桌面。

U盘重装win10 图9
以上就是如何从U盘重装win10系统。希望能够帮助您成功安装win10系统。如果您有任何疑问,可以联系我们的人工客服。