win10系统无法切换大小写怎么办?我们都知道,win10系统中可以通过Caps Lock键来快速切换大小写,它是win10系统中默认的大小写切换快捷键。不过有些网友在使用电脑的过程中会出现Caps Lock键失灵的情况,这就导致了我们无法切换大小写了。如果你暂时无法更换新的键盘,可以先将切换大小写的功能设置到其它键位上,下面大家就跟小编一起来看看详细的操作方法吧。
win10系统无法使用Caps Lock键切换大小写的详细解决方法
1、首先使用“Win+x”快捷键打开如下图所示的窗口,在窗口中找到并打开“控制面板”窗口;
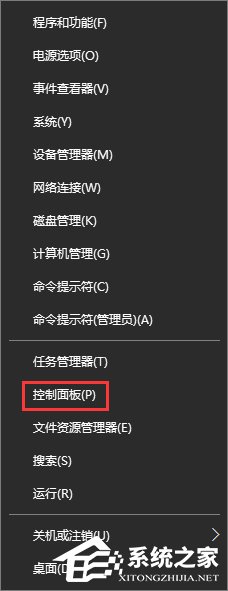
2、进入控制面板窗口后,在窗口右上角将“查看方式”修改为“大图标”,然后在下方的选项中点击“语言”;
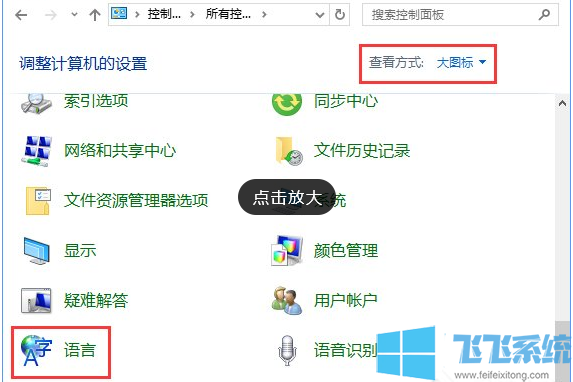
3、此时会弹出语言相关设置窗口,在窗口左侧的菜单中点击“高级设置”;
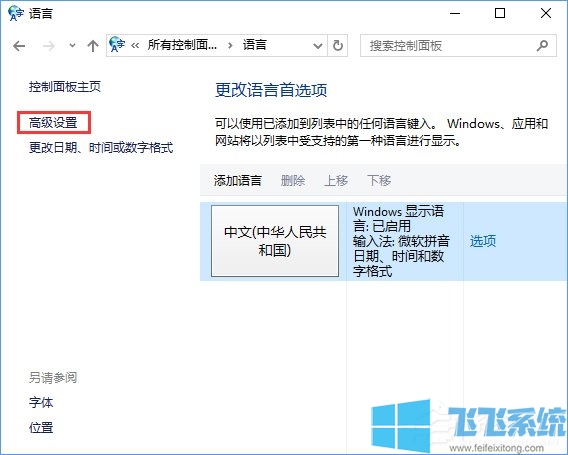
4、打开高级设置窗口后,在其中点击“更改语言热键”;
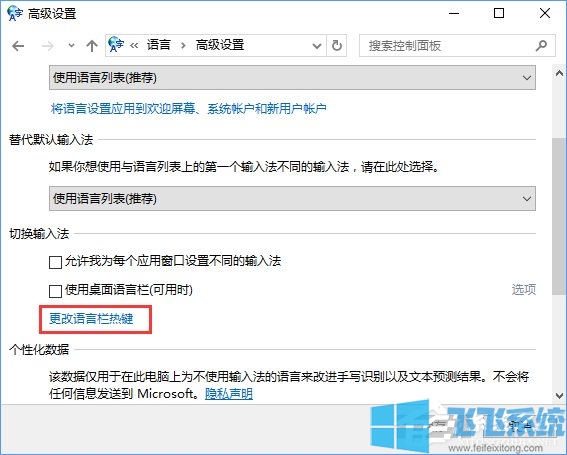
5、在文本服务和输入语言窗口中,选择“按 shift 键”,然后点击“应用”按钮就可以了;
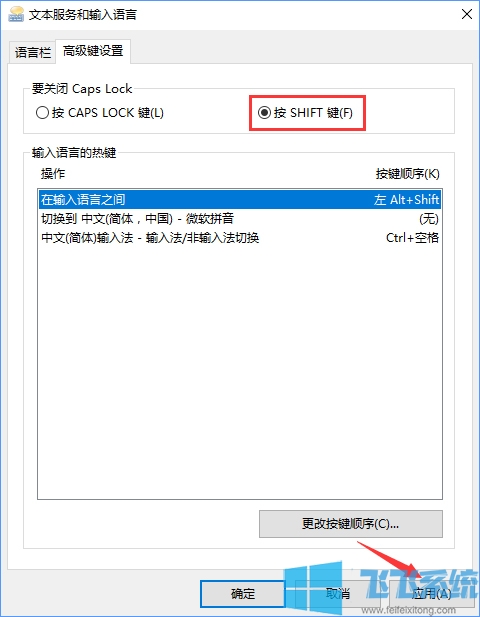
以上就是win10系统无法使用Caps Lock键切换大小写的详细解决方法,如果你发现自己键盘中的Caps Lock键失效了,可以按照上面的方法暂时设置使用其它键来切换大小写。
分享到: