安全模式是Windows操作系统中的一种特殊模式,它通过启动计算机而不加载第三方设备驱动程序来工作。在这种模式下我们可以轻松修复一些系统错误。接下来教大家如何进入安全模式
随着计算机的普及,我们对计算机的认识也逐渐加深。当电脑出现安全问题、系统故障或者驱动问题时,我们都知道进入安全模式来处理这些问题。但是win10系统如何进入安全模式呢?今天给大家分享一下进入win10安全模式的详细步骤。
1.“开始”菜单“设置”
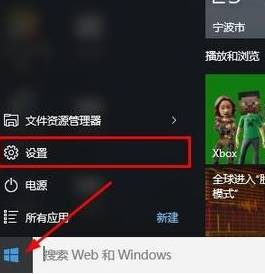
安全模式电脑图解-1
2.设置界面“更新和安全”
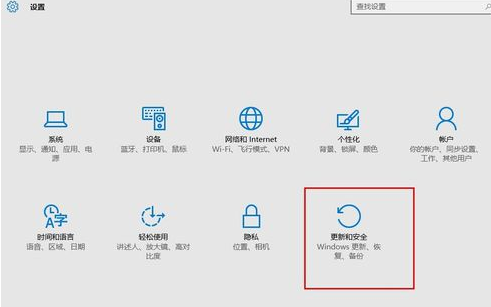
如何进入安全模式电脑图-2
3、更新和安全左侧界面中的“修复”,点击高级启动中的“立即重新启动”按钮。
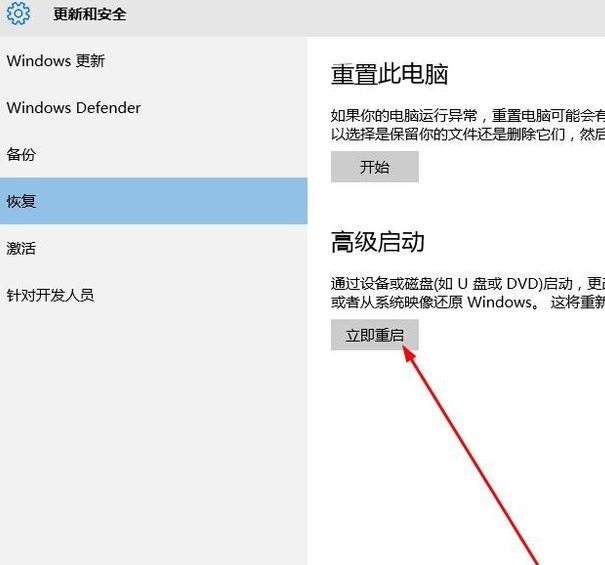
电脑进入win10安全模式图解-3
4、系统自动进入安全操作界面,选择“故障排除”
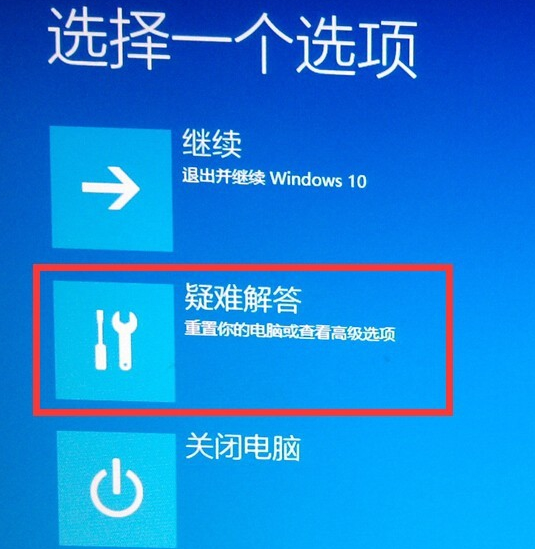
进入win10安全模式电脑图解-4
5.进入疑难解答并选择“高级选项”
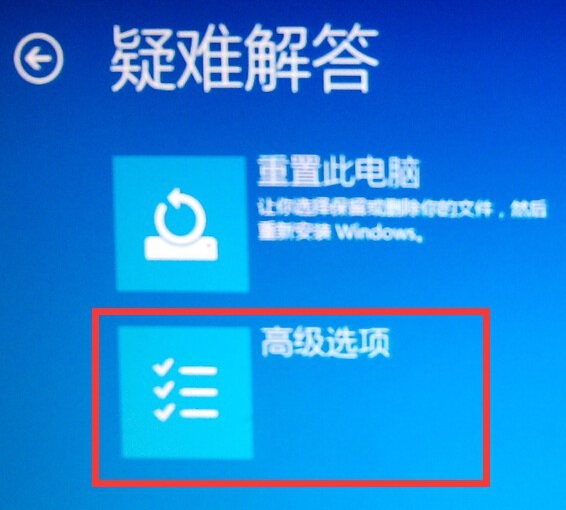
进入win10安全模式图解computer-5
6、进入高级选项,包括系统修复、启动修复、命令提示符、启动设置等,我们选择“启动设置”
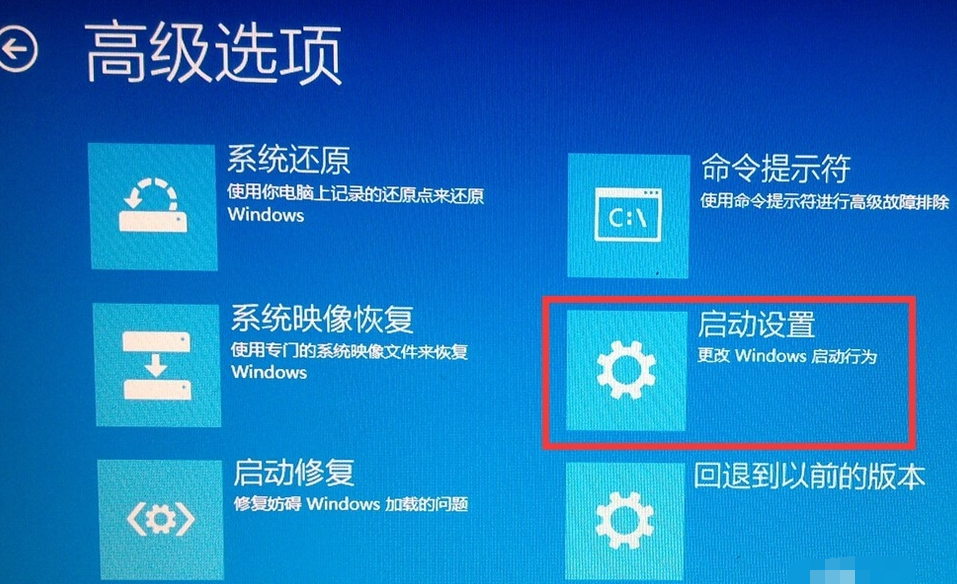
如何进入安全模式电脑图-6
7.进入启动设置界面,点击“重新启动”按钮重新启动计算机
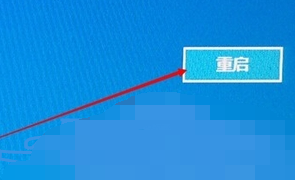
如何在计算机上进入安全模式- 计算机图7
8. 进入启动设置界面。有9 种不同的选择。我们正在进入安全模式。按键盘上的4 或F4。
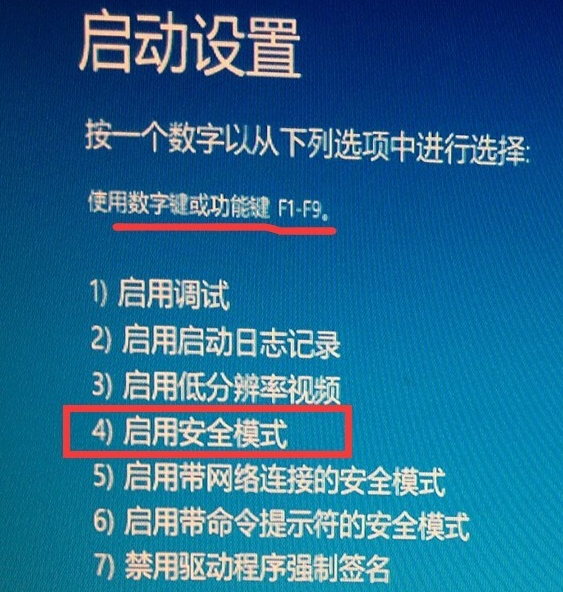
如何进入安全模式电脑图-8
9、这样win10就会自动进入安全模式。
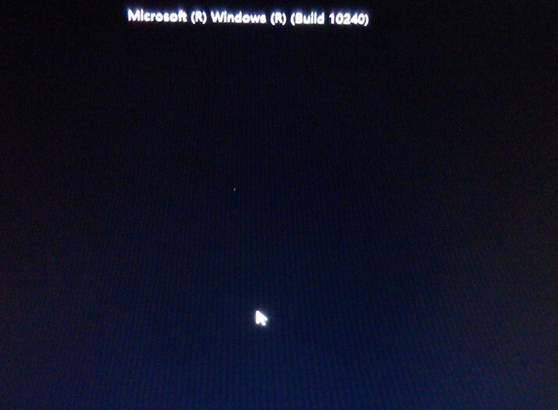
安全模式电脑图解9
以上就是电脑进入安全模式的方法。我希望它对你有帮助。
分享到: