最近有网友反映说自己win10系统桌面中的图标左下角都会有一个白色方框,尽管目前为止没有发现有什么影响,但是看着非常的不美观,他试了许多种方法都无法解决。那么win10系统桌面图标有白色方框应该怎么解决呢?今天小编就给大家分享两个解决方法,大家可以任选一个方法来去除桌面图标中的白色方框,下面我们一起来看看详细的操作步骤吧。
win10图标有白色方框的详细解决方法
1、首先我们切换到win10系统桌面,在桌面中使用鼠标右键单击桌面空白处,然后在弹出的右键莱单中点击“个性化”选项;

2、这时我们会进入个性化设置窗口,在窗口左侧点击进入“主题”设置界面,之后在桌面右侧的“主题”一栏中点击“主题设置”;
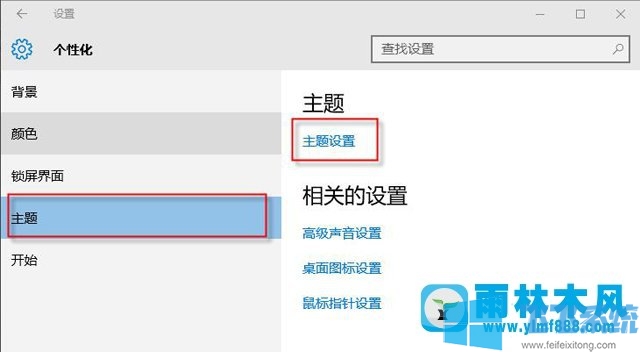
3、之后在Windows 默认主题列表中随意选择一个桌面主题并点击应用,这样就可以去除桌面图标上的白色方框了;
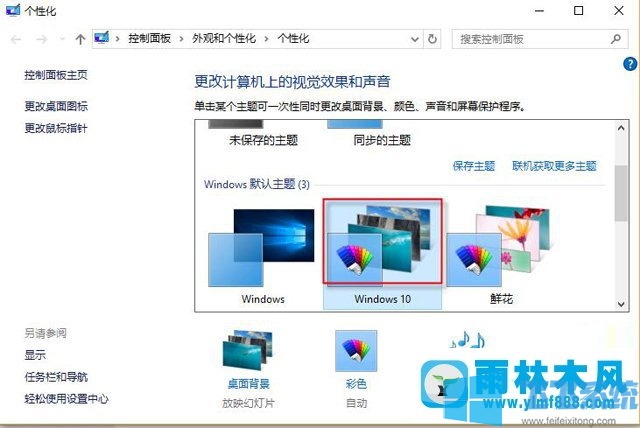
4、下面我们再来看其它的解决方法,使用鼠标右键单击桌面空白处,在弹出的桌面右键菜单中依次点击“新建”-“文本文档”;
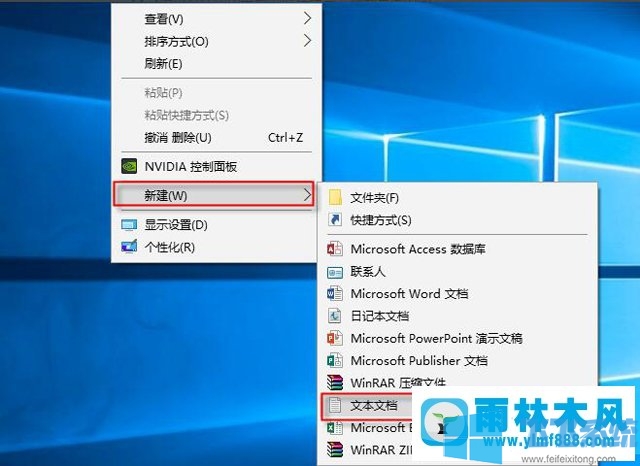
5、之后双击打开刚刚创建的文本文档,然后将下面的代码全部复制粘贴到文档中;
taskkill /f /im explorer.exe
CD /d %userprofile%\AppData\Local
DEL IconCache.db /astart explorer.exe
cho 执行完成
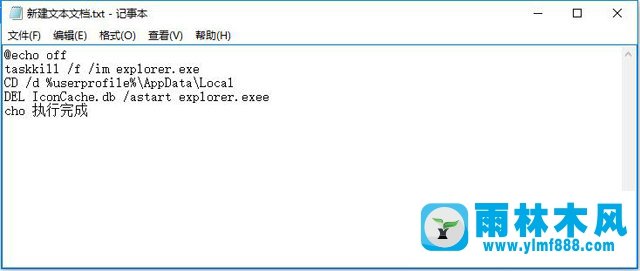
6、之后在记事本左上角依次点击“文件”-“另存为”,然后在弹出“另存为”窗口中选择“ANSI”编码,再将其另存为.bat格式的文件;
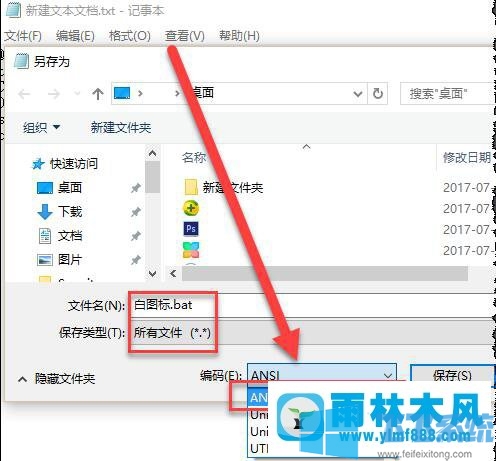
7、之后使用鼠标右键单击该.Bat文件,然后在弹出的右键菜单中选择“以管理员身份运行”,接下来会自动运行清除程序,运行结束后就可以成功去除桌面图标的白色方框了;
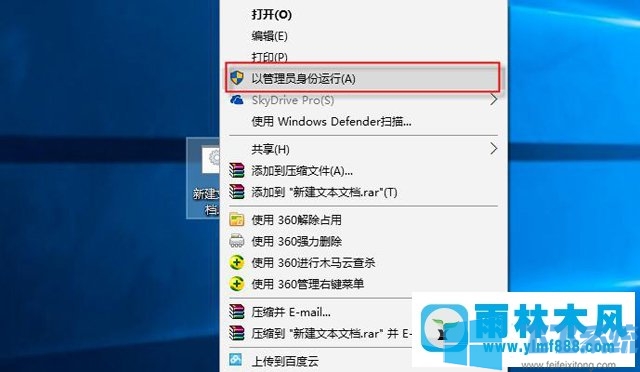
以上就是win10图标有白色方框的详细解决方法,大家可以任选一种方法来尝试去除自己系统桌面图标中的白色方框。