win10系统磁盘整理教程
1.首先我们切换到win10系统桌面中,在桌面上可以找到一个“此电脑”的图标,双击打开该图标;
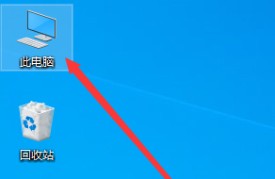
2.打开此电脑的窗口后可以在窗口中看到当前电脑中的所有磁盘,我们随意选择其中一个磁盘,例如E盘;
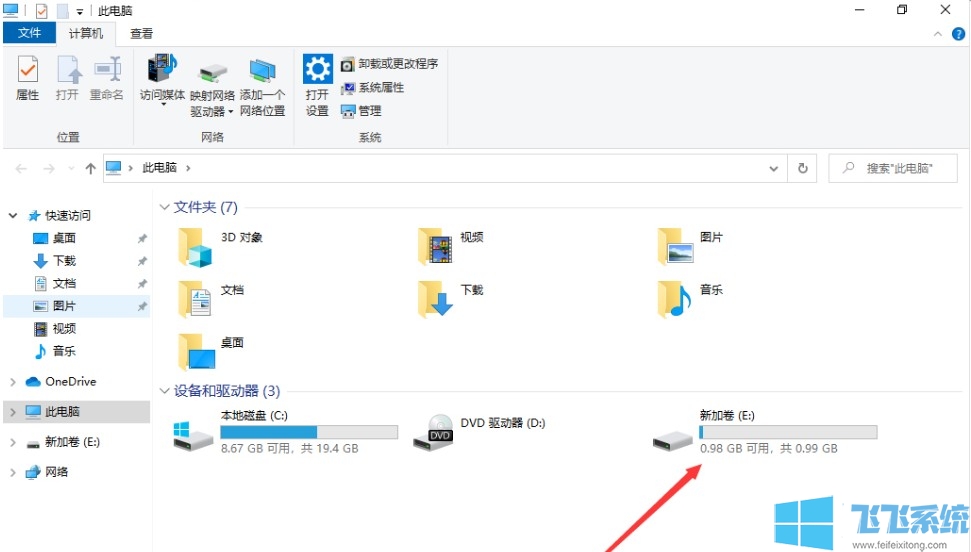
3.选中磁盘之后我们点击窗口头部的“管理”,然后在管理选项中选择“优化”选项;
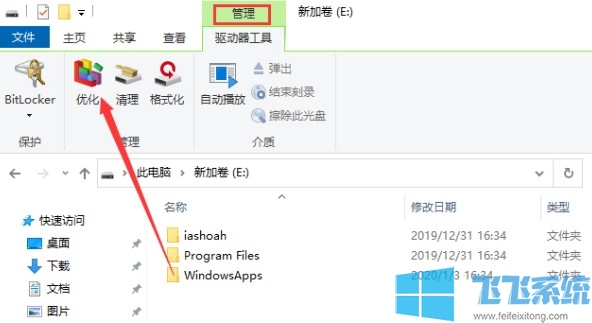
4.点击之后就会弹出一个优化驱动器的窗口,在窗口中选择需要优化的磁盘,然后点击“优化”按钮就可以了;
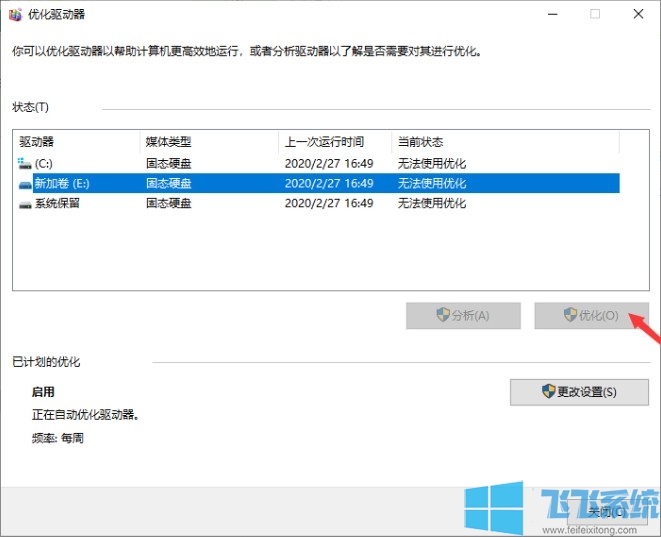
以上就是win10系统磁盘整理教程,如果你感觉自己的电脑速度变慢了就可以试一试上面的方法哦。
分享到: